Программа для лазерного тира
iSHOOTER
ПОДРОБНОЕ РУКОВОДСТВО ПОЛЬЗОВАТЕЛЯ
RUTUBE
YouTube
Подключите нужное количество камер к устройству:
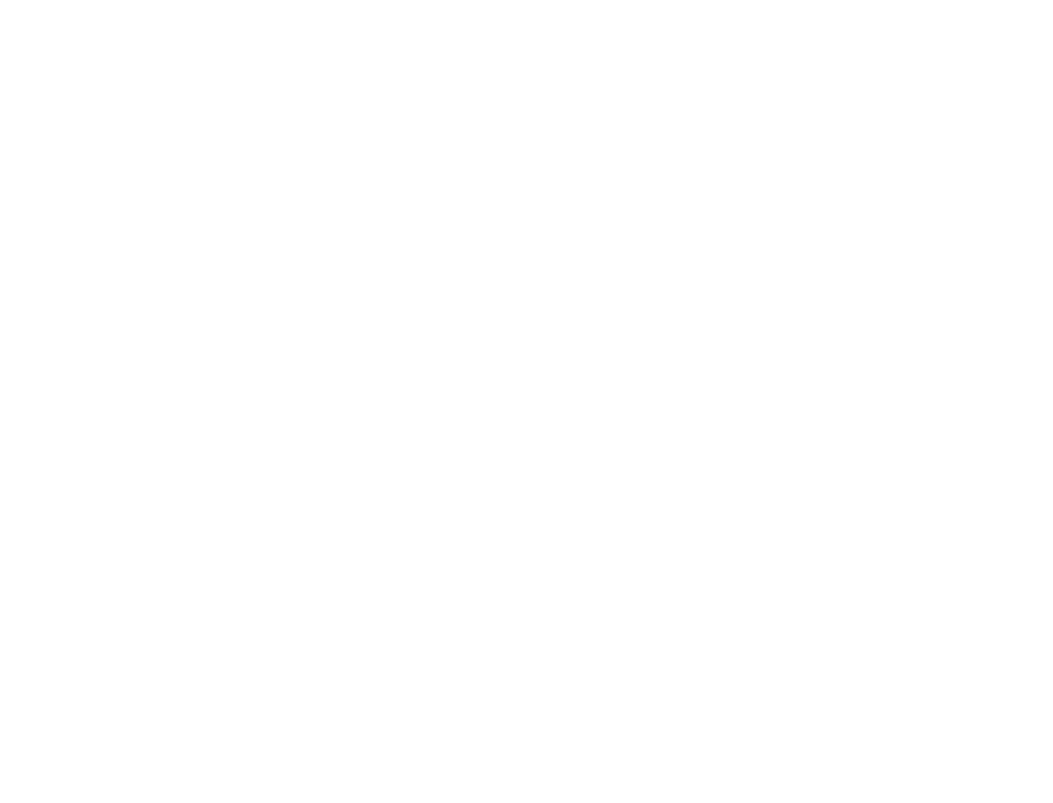
Версия BASIC поддерживает работу одной камеры, PRO-версия - 4 камеры.
При необходимости удлинить провод используйте активный USB-удлинитель:
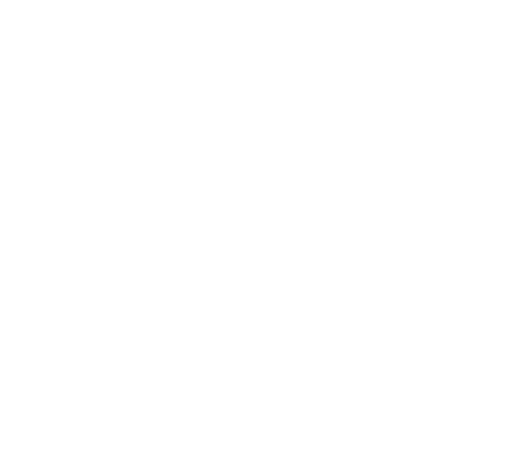
Запустите программу:
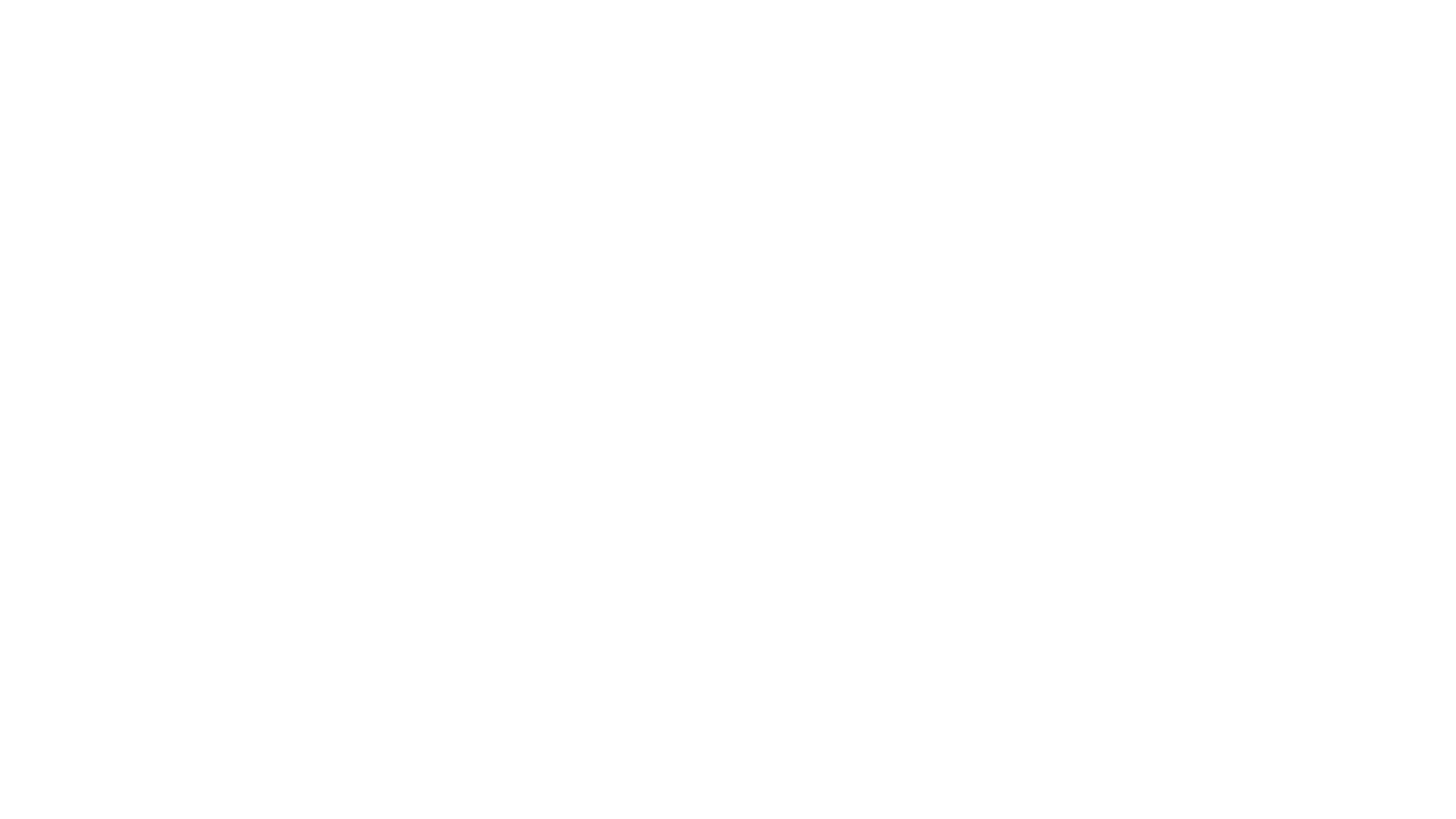
Нажмите "Добавить устройство видеопотока":
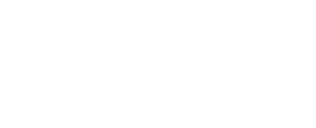
Нажмите на одну из камер:
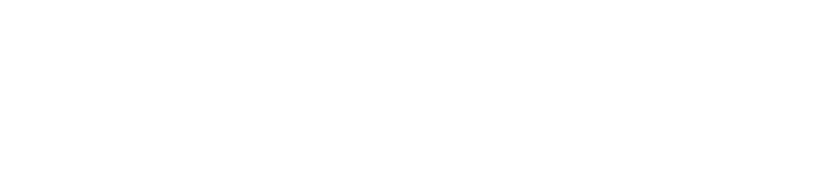
Чтобы добавить другие камеры нажмите на значок "три точки" в верхнем правом углу изображения
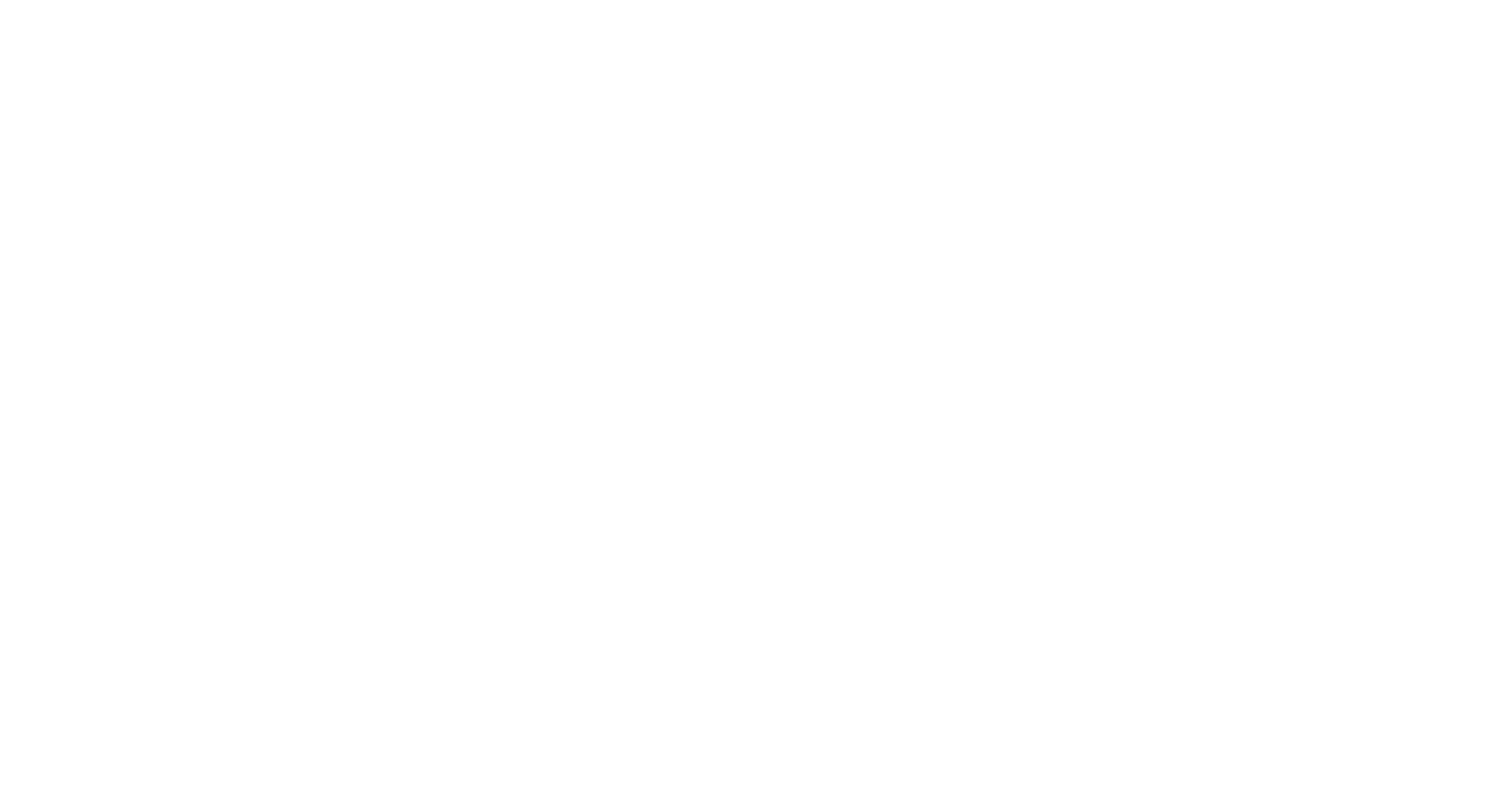
Нажмите "Добавить устройство видеопотока":
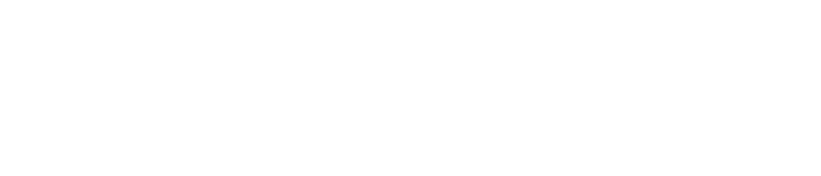
Добавьте оставшиеся камеры:
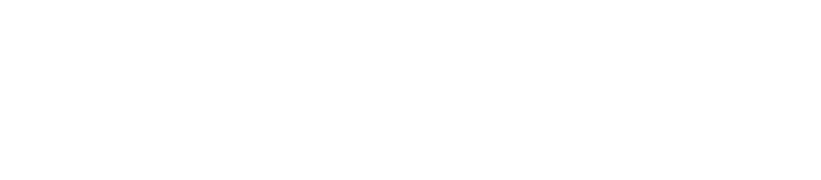
Перейдите в настройки и выберите нужный режим упражнений:
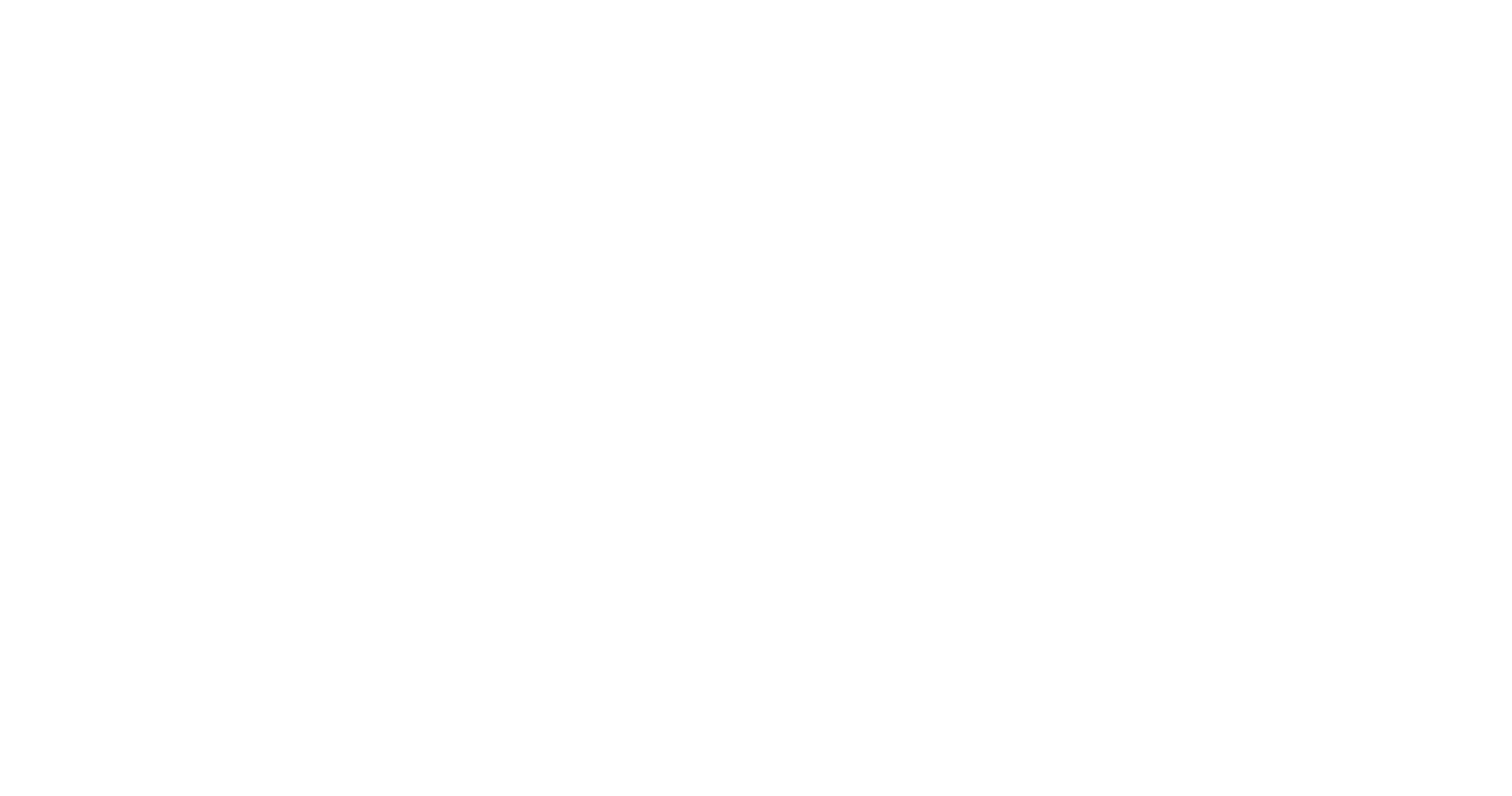
Выберите режим упражнений:
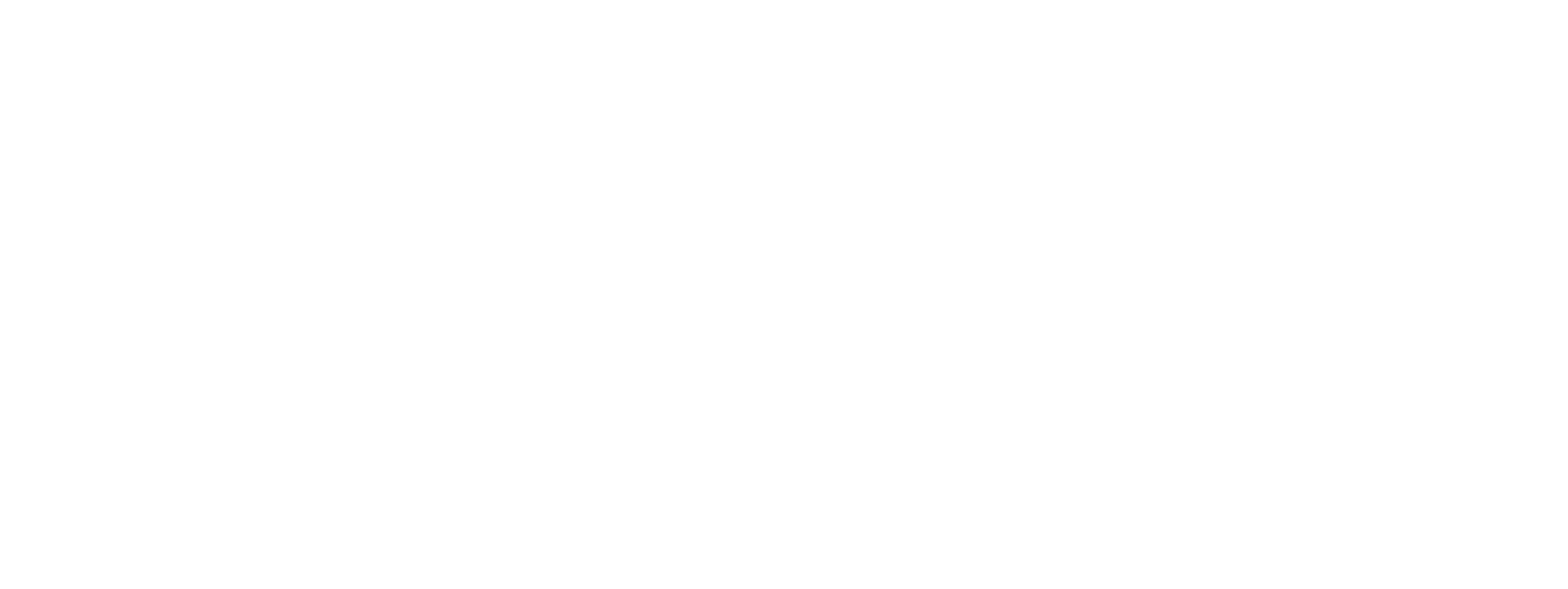
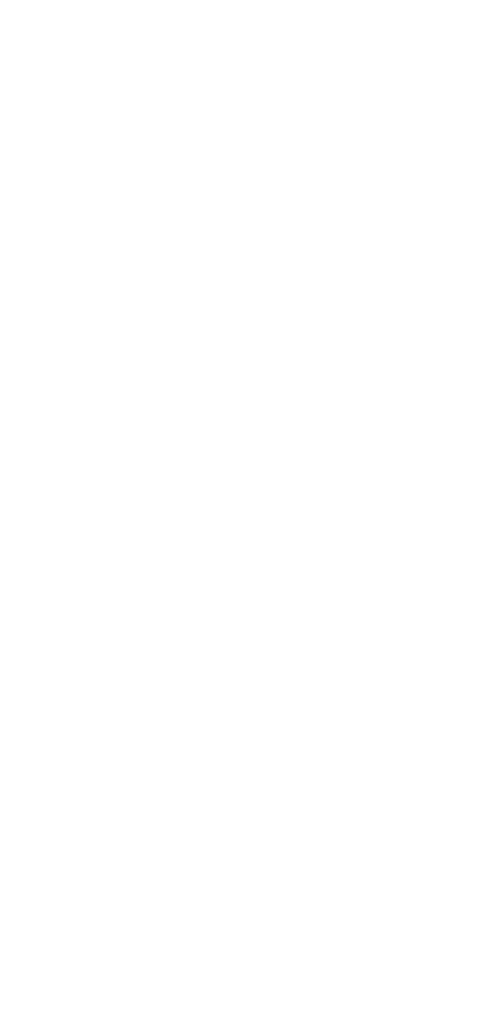
В каждом режиме представлены уникальные упражнения и мишени.
Также для печати нужных мишеней необходимо выбрать нужный режим стрельбы, в котором представлены интересующие вас мишени.
В PRO-версии приложения вы можете редактировать и создавать новые упражнения в каждом из режимов стрельбы, делиться ими и загружать созданные другими стрелками упражнения.
Также для печати нужных мишеней необходимо выбрать нужный режим стрельбы, в котором представлены интересующие вас мишени.
В PRO-версии приложения вы можете редактировать и создавать новые упражнения в каждом из режимов стрельбы, делиться ими и загружать созданные другими стрелками упражнения.
Также в настройках вы можете изменять и другие параметры:
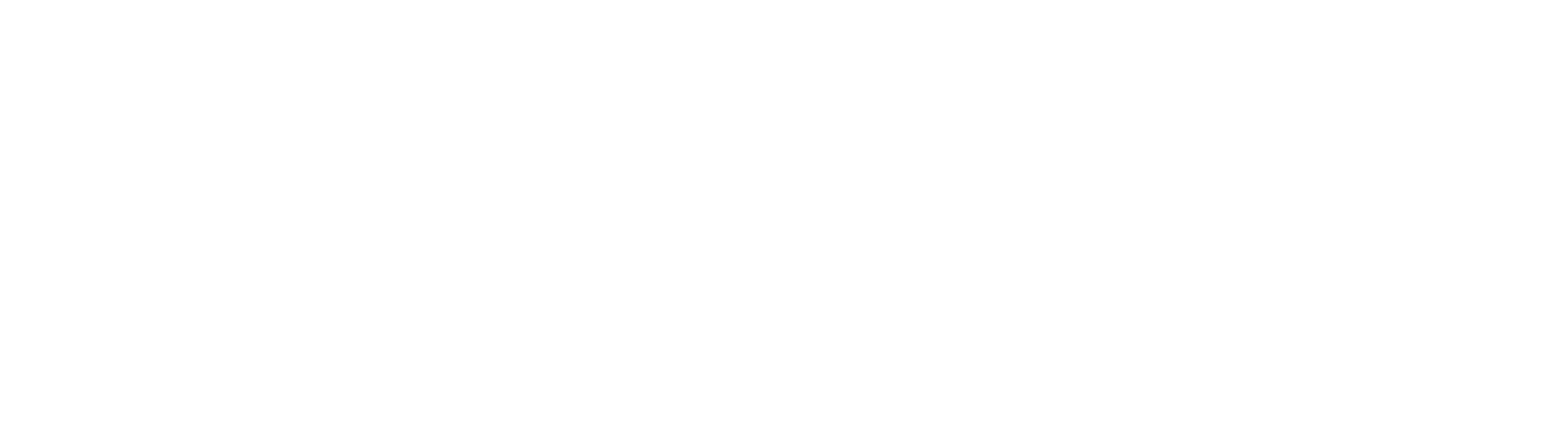
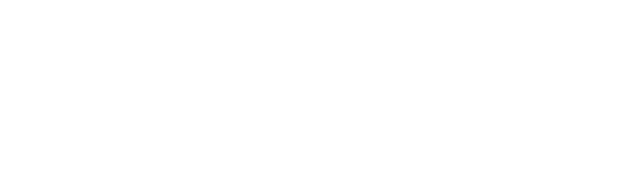
Если вы используете лазер, работающий по принципу появления лазерного луча на 30-170 мс в момент нажатия на спусковой крючок, то выберите режим "Появление лазера".
Если ваш лазер работает по принципу угасания в момент нажатия на спусковой крючок, то выберите режим "Угасание лазера", чтобы программа считывала выстрел в момент угасания свечения лазера.
Если вы используете макеты с отдачей (страйкбольные макеты, либо при стрельбе холостым патроном), то выберите режим появления лазера с уводом отдачей вверх или вниз, чтобы программа компенсировала увод лазерной точки.При необходимости вы можете изменять время розжига лазера, увеличивая его, если за одно срабатывание лазера в программе происходит два-три выстрела, а также уменьшать значение для ускорения считывания попадания программой с момента срабатывания выстрела. В большинстве ситуаций изменять это значение не следует.
Если ваш лазер работает по принципу угасания в момент нажатия на спусковой крючок, то выберите режим "Угасание лазера", чтобы программа считывала выстрел в момент угасания свечения лазера.
Если вы используете макеты с отдачей (страйкбольные макеты, либо при стрельбе холостым патроном), то выберите режим появления лазера с уводом отдачей вверх или вниз, чтобы программа компенсировала увод лазерной точки.При необходимости вы можете изменять время розжига лазера, увеличивая его, если за одно срабатывание лазера в программе происходит два-три выстрела, а также уменьшать значение для ускорения считывания попадания программой с момента срабатывания выстрела. В большинстве ситуаций изменять это значение не следует.

Вы можете включать и отключать озвучку достоинства
и направление пробоины:
и направление пробоины:

При необходимости включите или отключите (нажатием левой кнопкой мыши на тексте) интересующие вас онлайн-показатели во время выполнения упражнения и по его завершению:

ПЕЧАТЬ МИШЕНЕЙ
Для печати мишеней перейдите в соответствующий раздел:
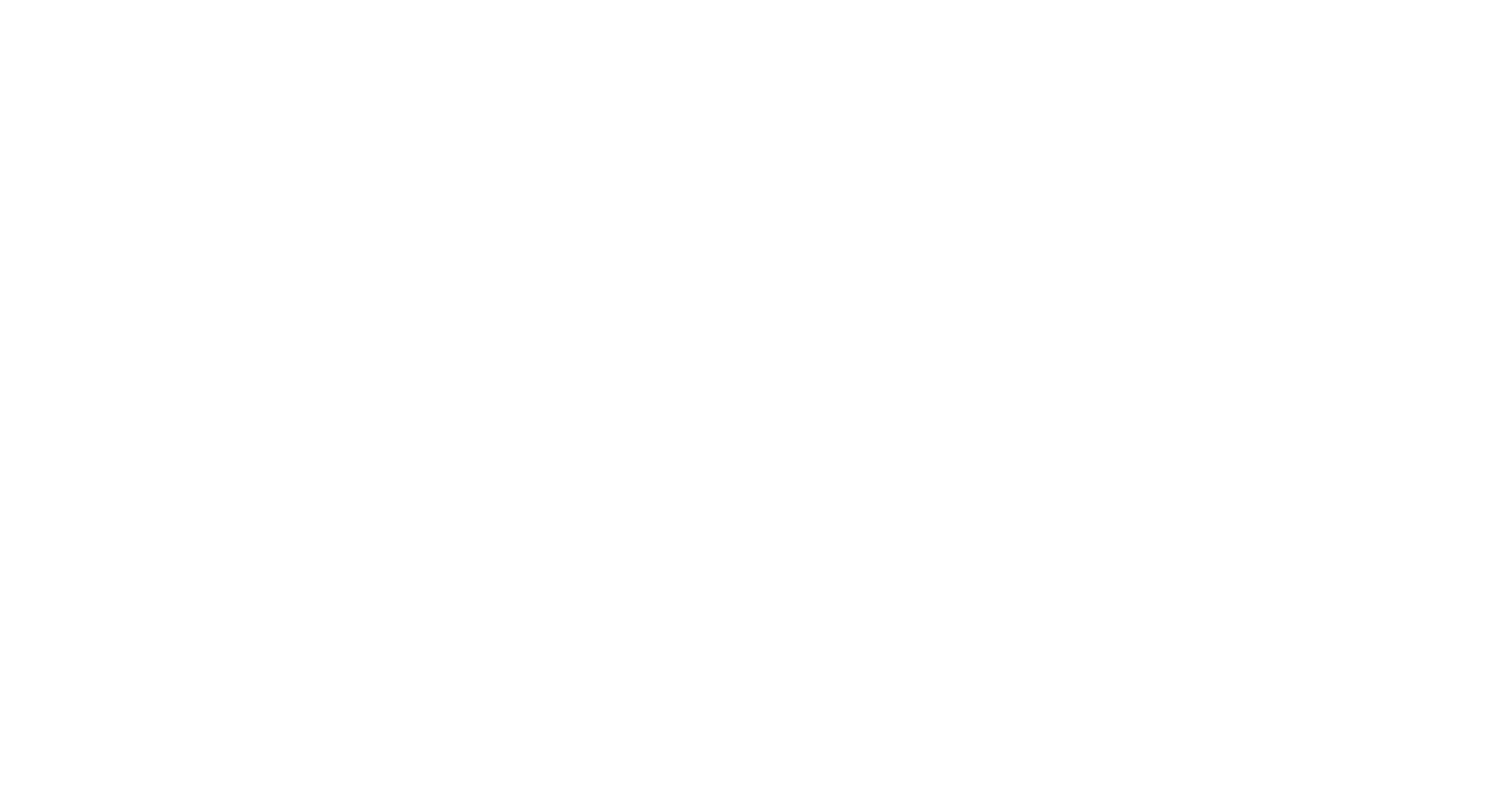
Выберите интересующую вас мишень и параметры печати:
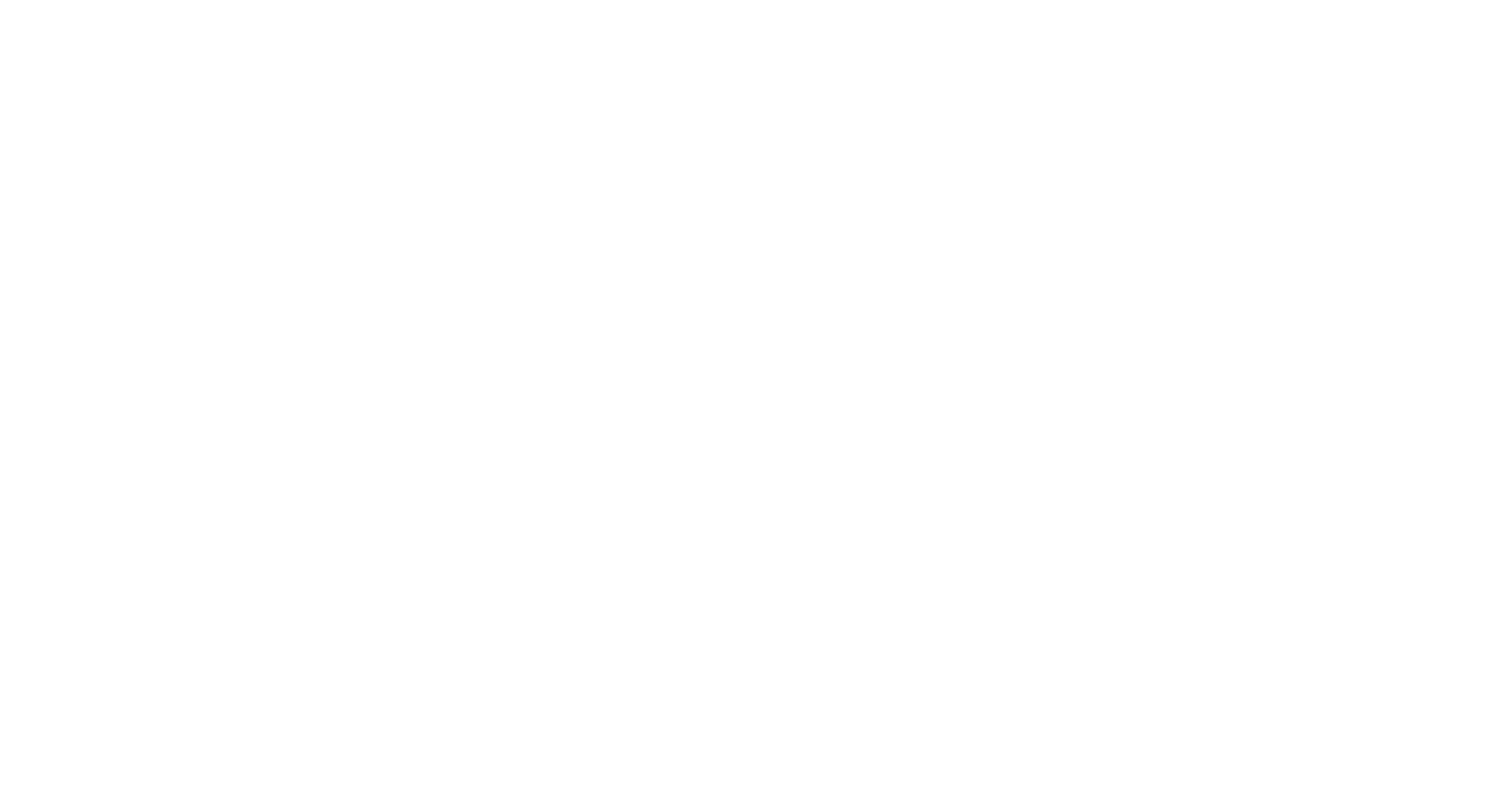
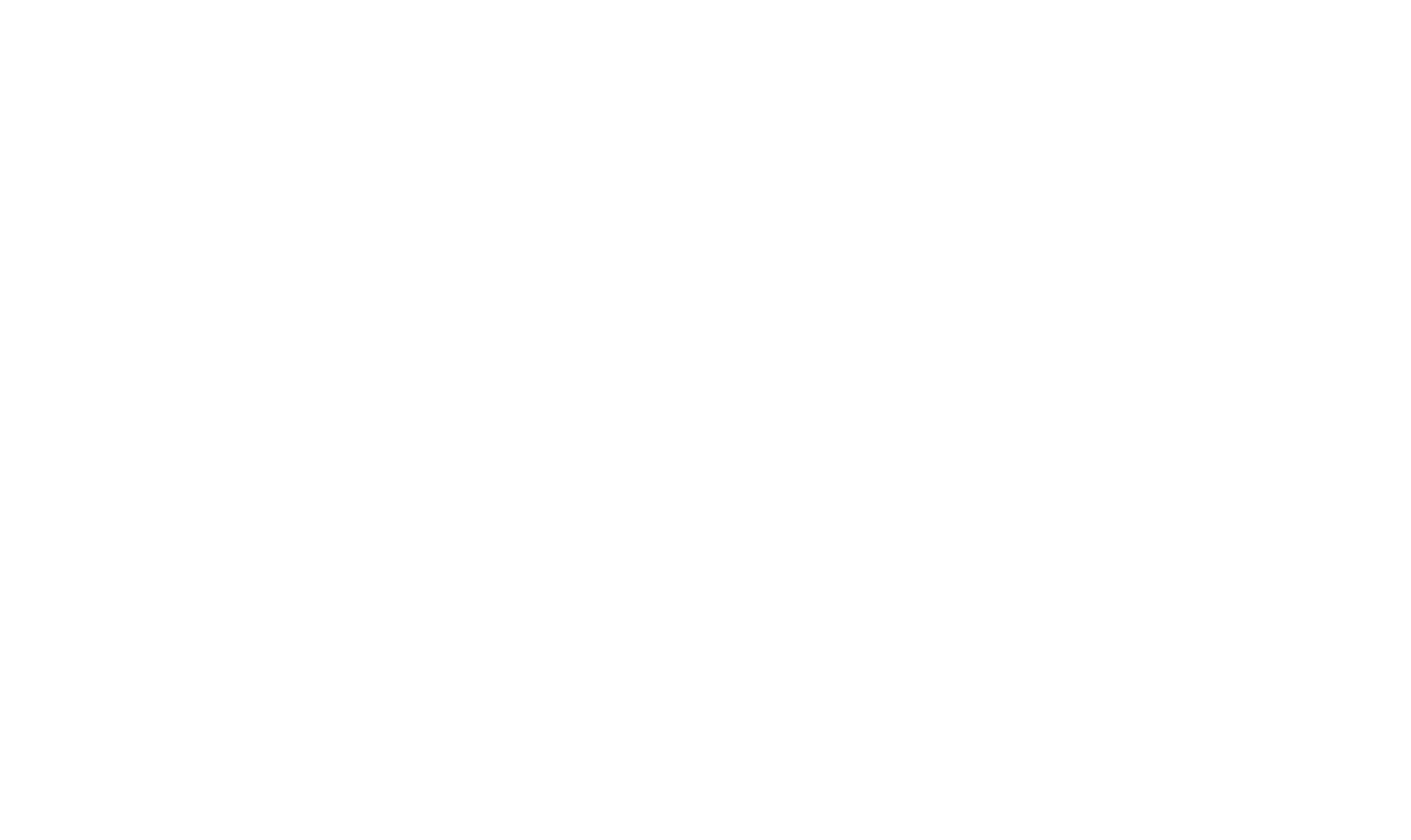
В строке "Ваша дистанция до мишени" указывается реальное расстояние стрелка от расположенной на стене мишени.
Также проверьте выбранный формат печати. Программа поддерживает работу с A1, A2, A3, A4 форматами.
Также проверьте выбранный формат печати. Программа поддерживает работу с A1, A2, A3, A4 форматами.
Если вы хотите задействовать несколько огневых рубежей одновременно (до 8 огневых направлений), то назначьте каждому стрелку свой уникальный ID:
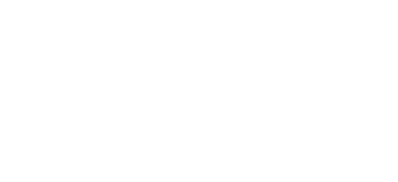
Нажмите "Экспорт изображения":

Далее выберите значок "три точки"
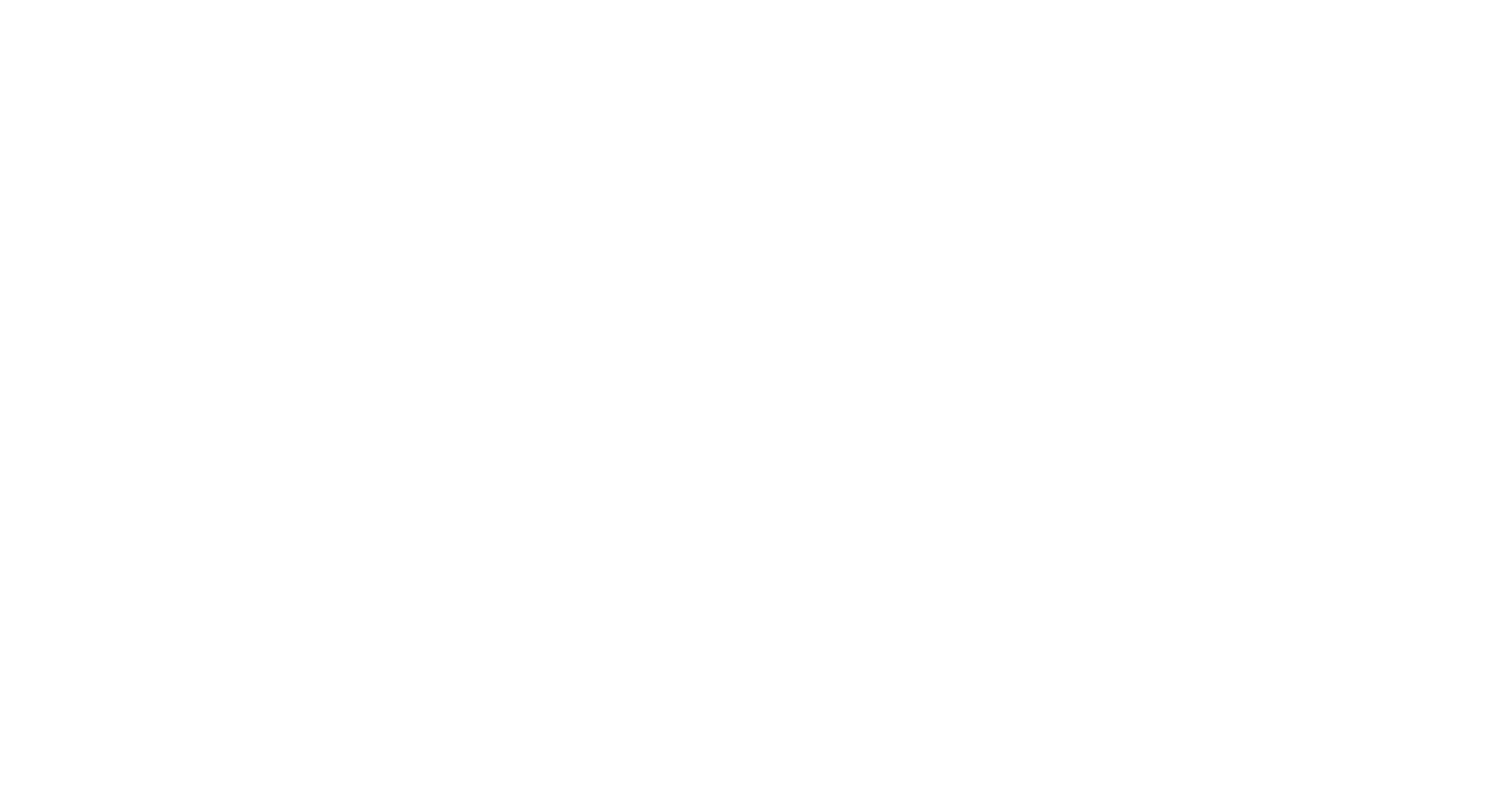
Выберите "Печать изображения":
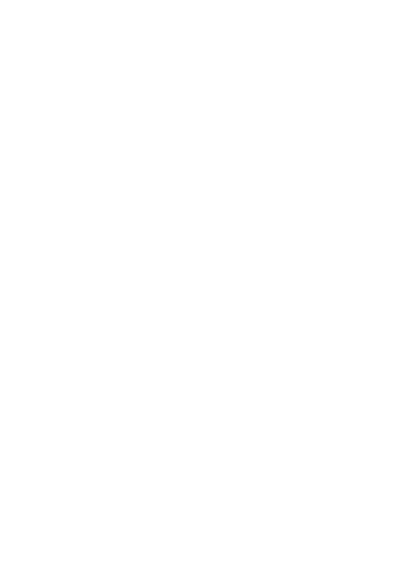
Убедитесь в том, что мишень, включая QR-коды по краям листа, полностью помещены на лист, не выходят за пределы листа и не подходят к краям слишком близко:
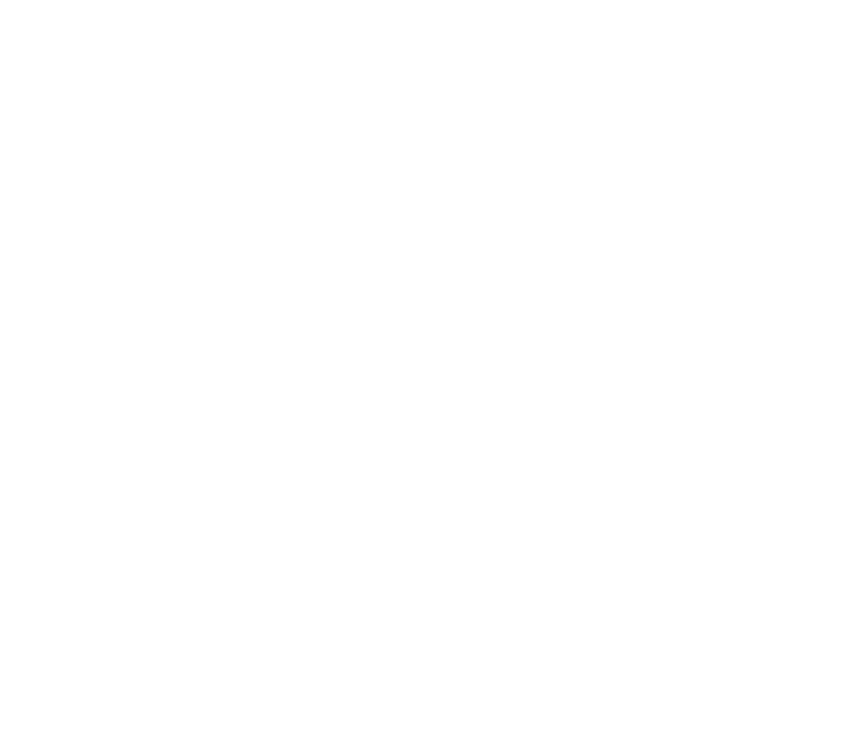
Для установки мишени на стену используйте двусторонний скотч 3M. На одну мишень сделайте 4 выреза скотча размером 4 на 4 мм или больше, наклейте вырезы скотча по углам листа и ровно расположите мишень на стене:
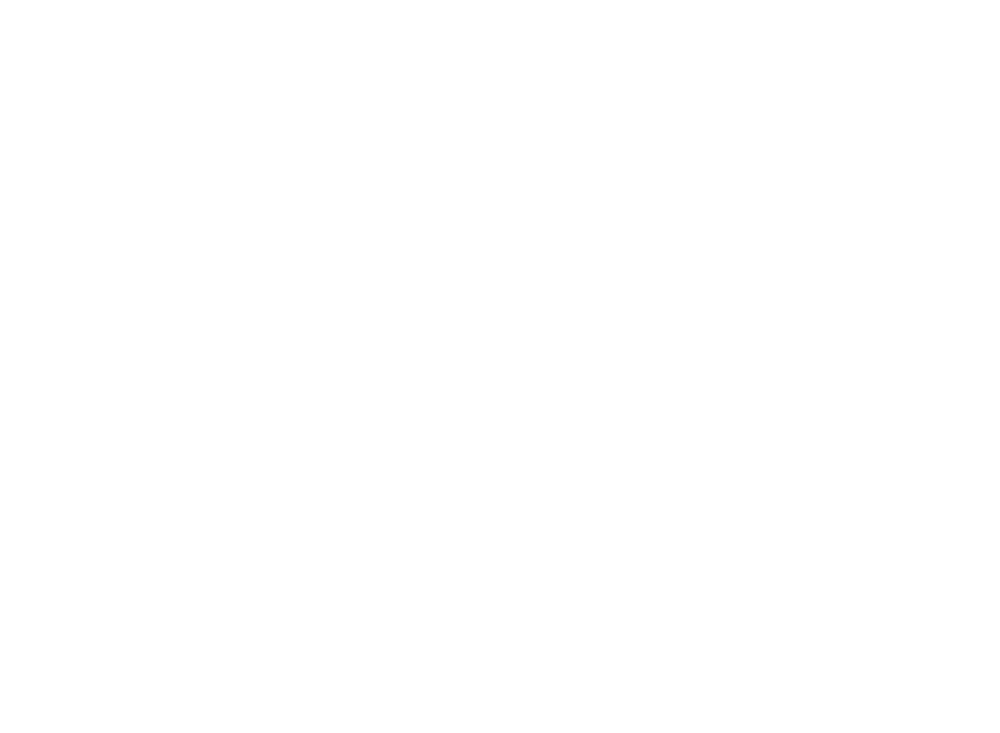
На одну камеру Вы можете использовать не более 8 мишеней.
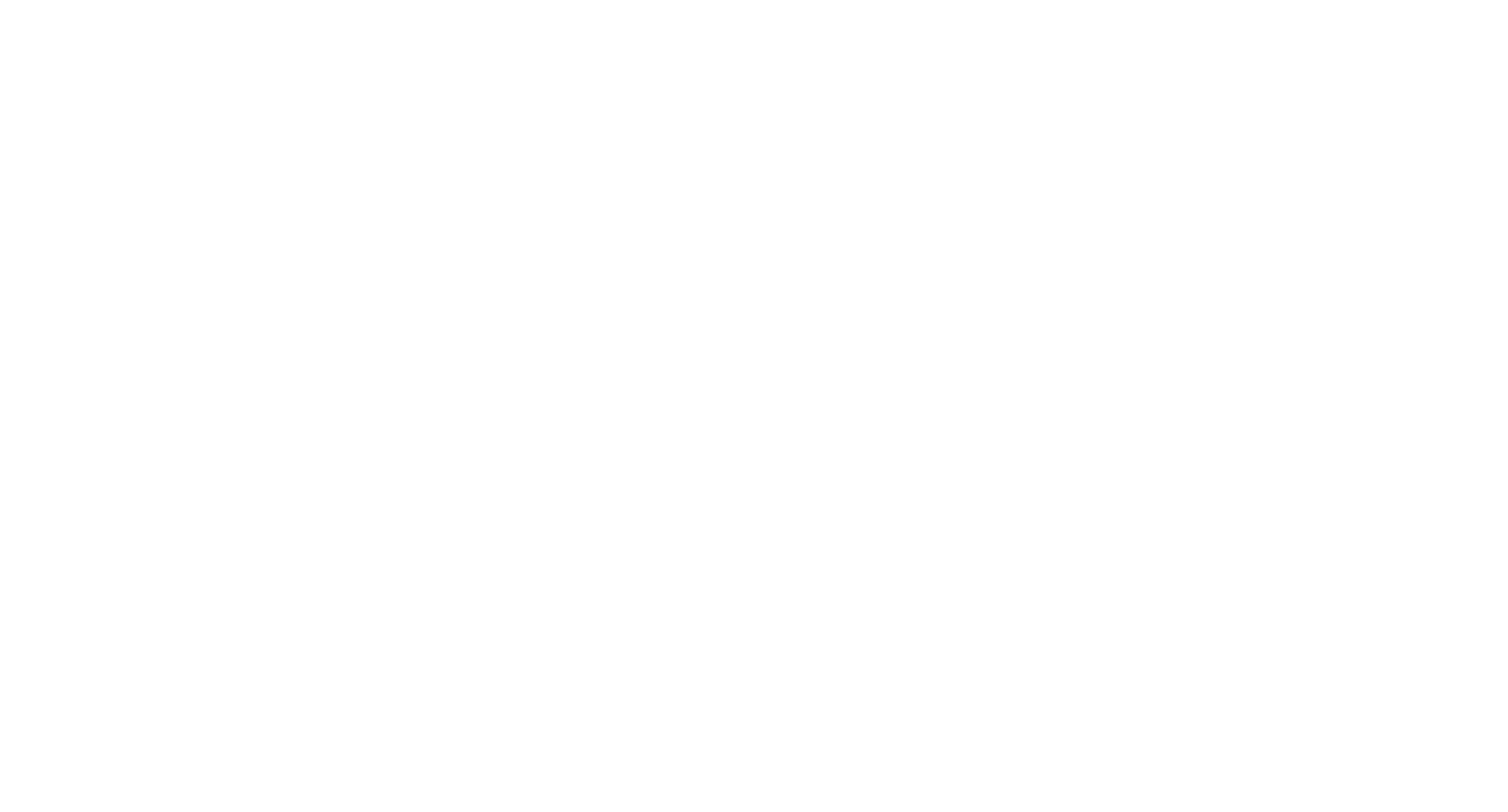
Пример расположения мишенной обстановки на 3 камеры:
ВАЖНО
При использовании камер с низким разрешением не более 640x480, кол-во мишеней необходимо будет сократить до 4-6, чтобы расположить камеру как можно ближе.
УСТАНОВКА КАМЕРЫ И КАЛИБРОВКА
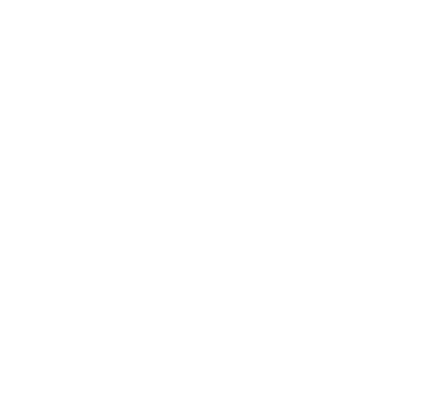
Расположите камеру максимально близко так, чтобы при этом все QR-коды мишеней попадали в кадр и не выходили за пределы обзора камеры:
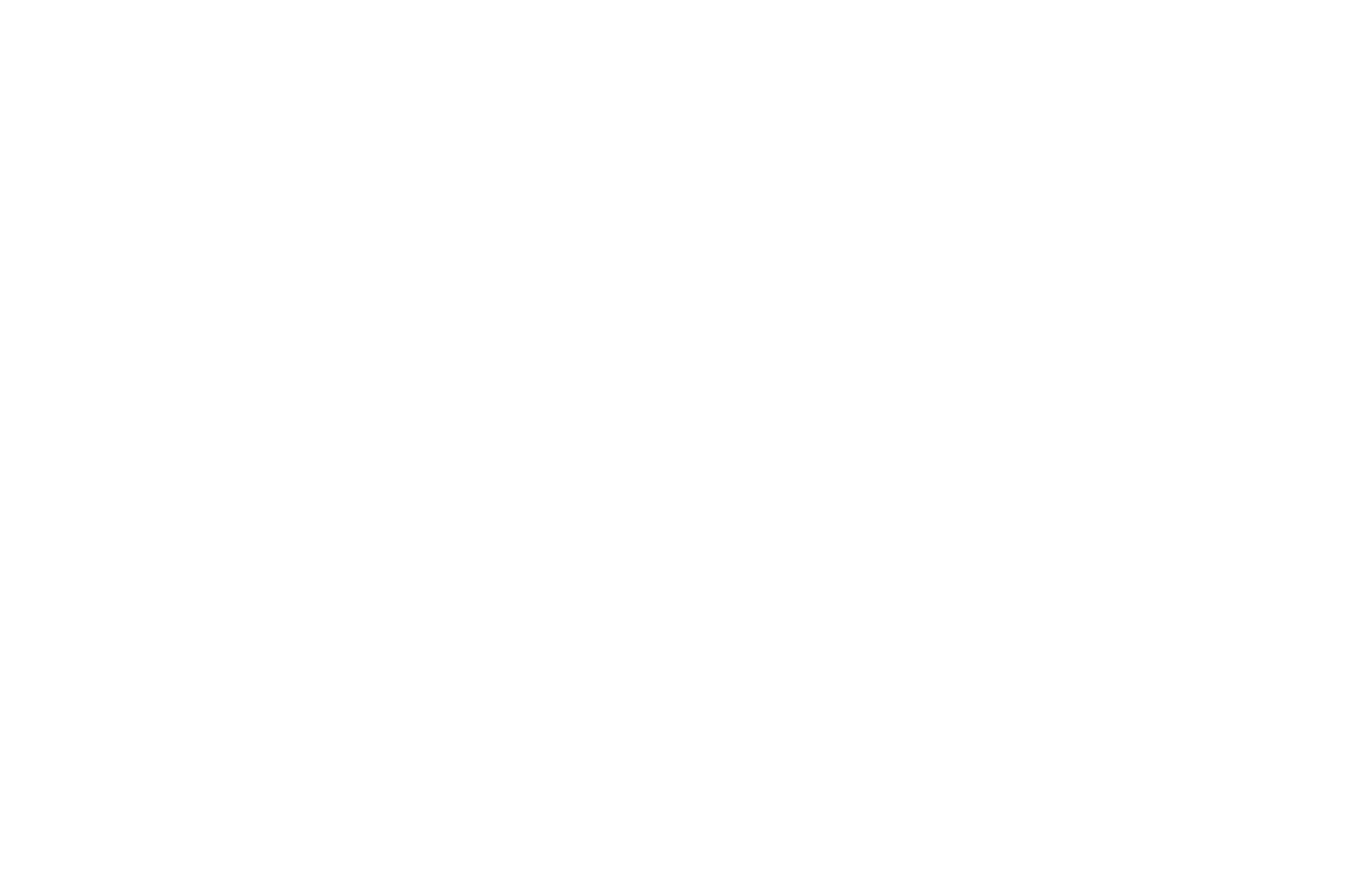
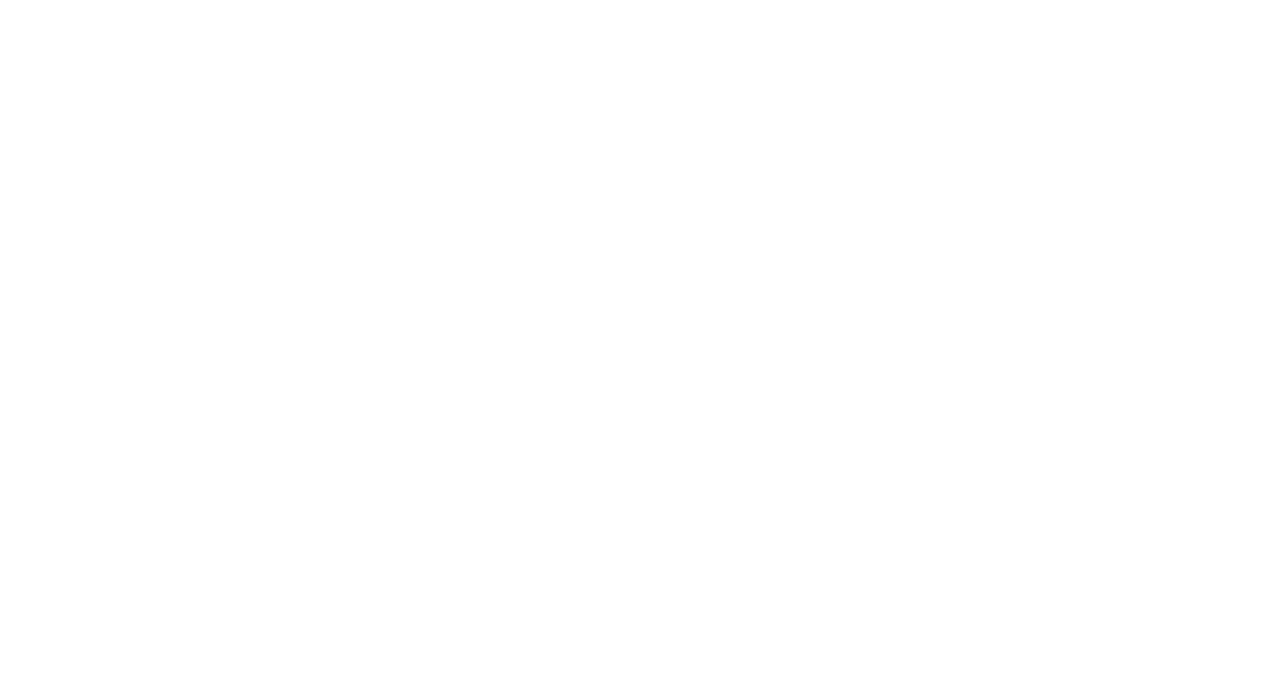
Пример использования с 8-ю мишенями:
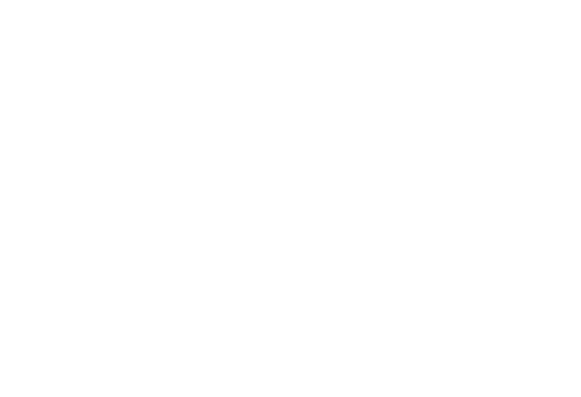
Для корректной работы программы необходимо создать соответствующие условия освещения: не должно быть слишком ярких источников света: прямой свет ламп в камеру, солнечные лучи, засветки от глянцевых отражающих поверхностей.
Освещение должно быть умеренным - не слишком ярким и не слишком темным:
Освещение должно быть умеренным - не слишком ярким и не слишком темным:
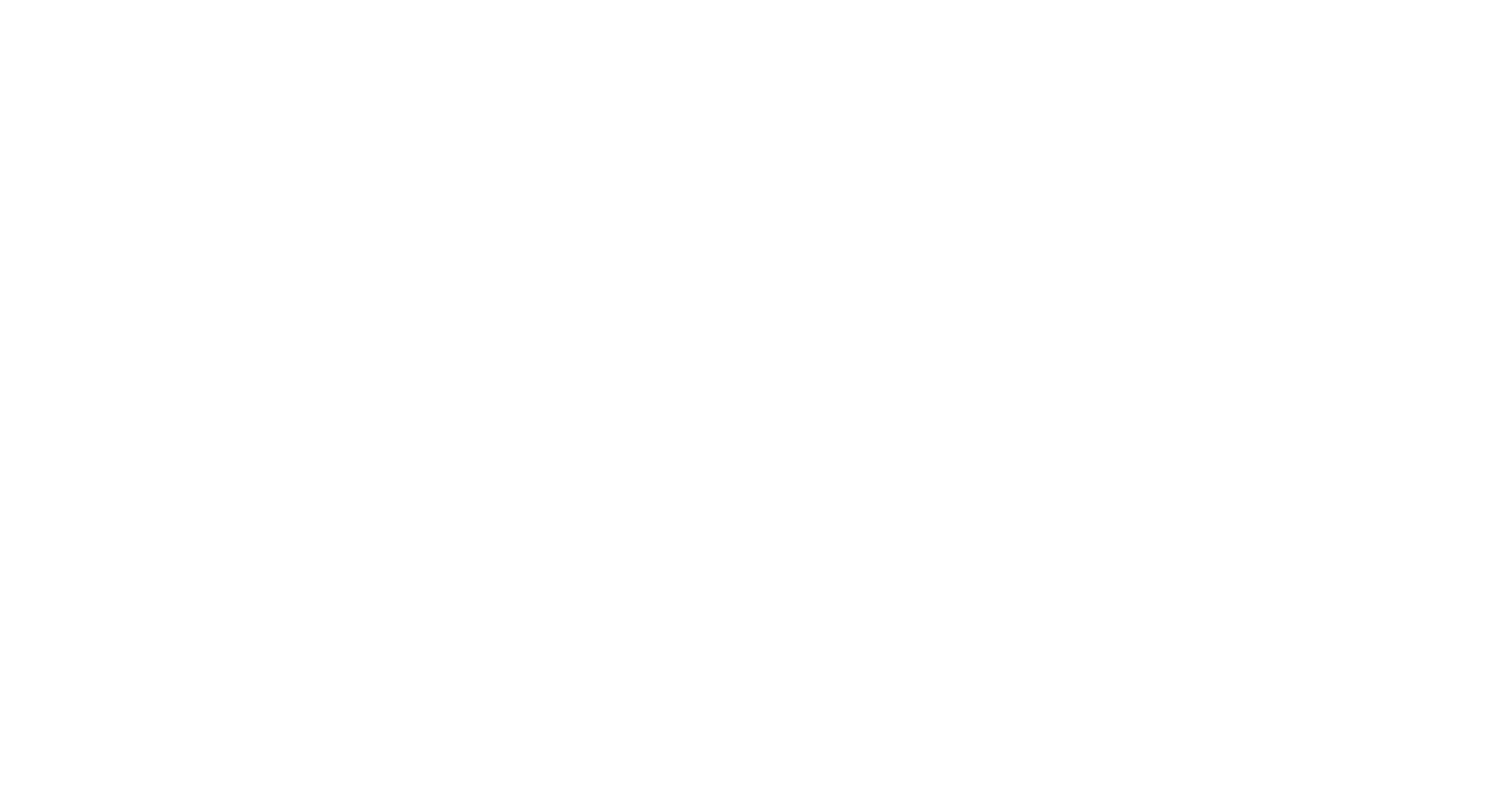
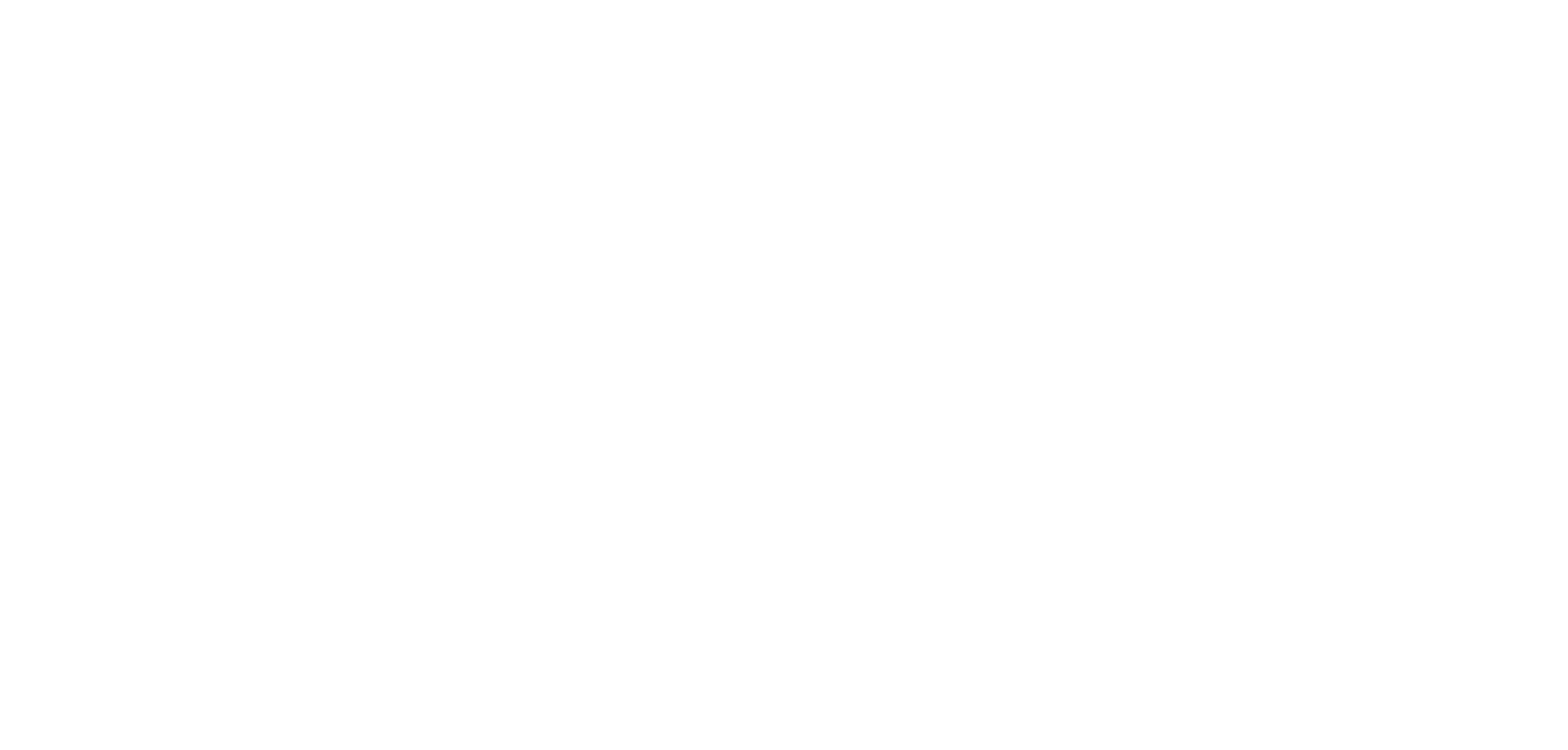
При корректных условиях установки программа автоматически выполнит поиск мишеней, отмечая их желтыми линиями:
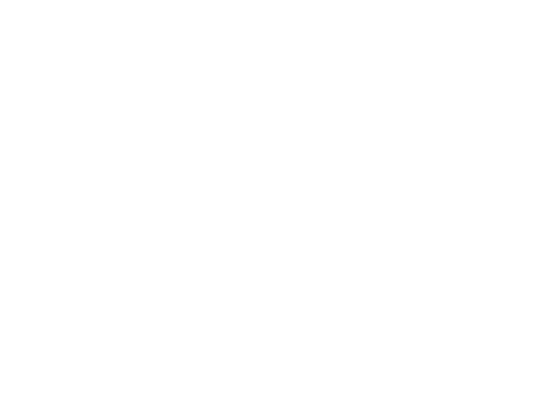
ВАЖНО
В корректных условиях программа должна стабильно и постоянно фиксировать все мишени, выделяя их желтыми линиями. Если выделение пропадает или нестабильно отображается - условия подобраны неправильно.
После установки мишеней и камеры программа автоматически предложит список готовых упражнений, которые можно увидеть и выбрать в меню справа:
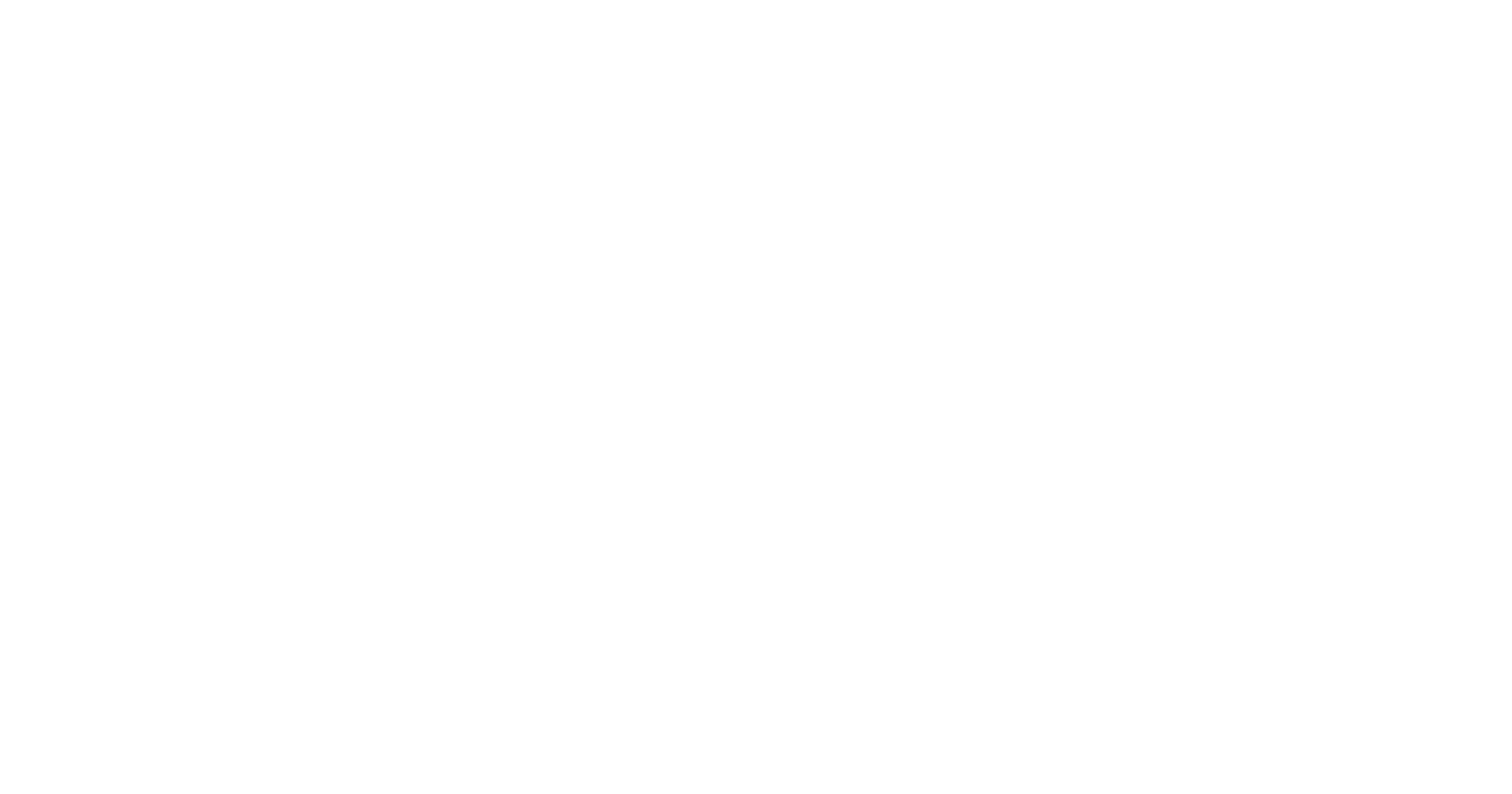
После выбора упражнения активная для упражнения мишень будет выделена зеленым контуром:
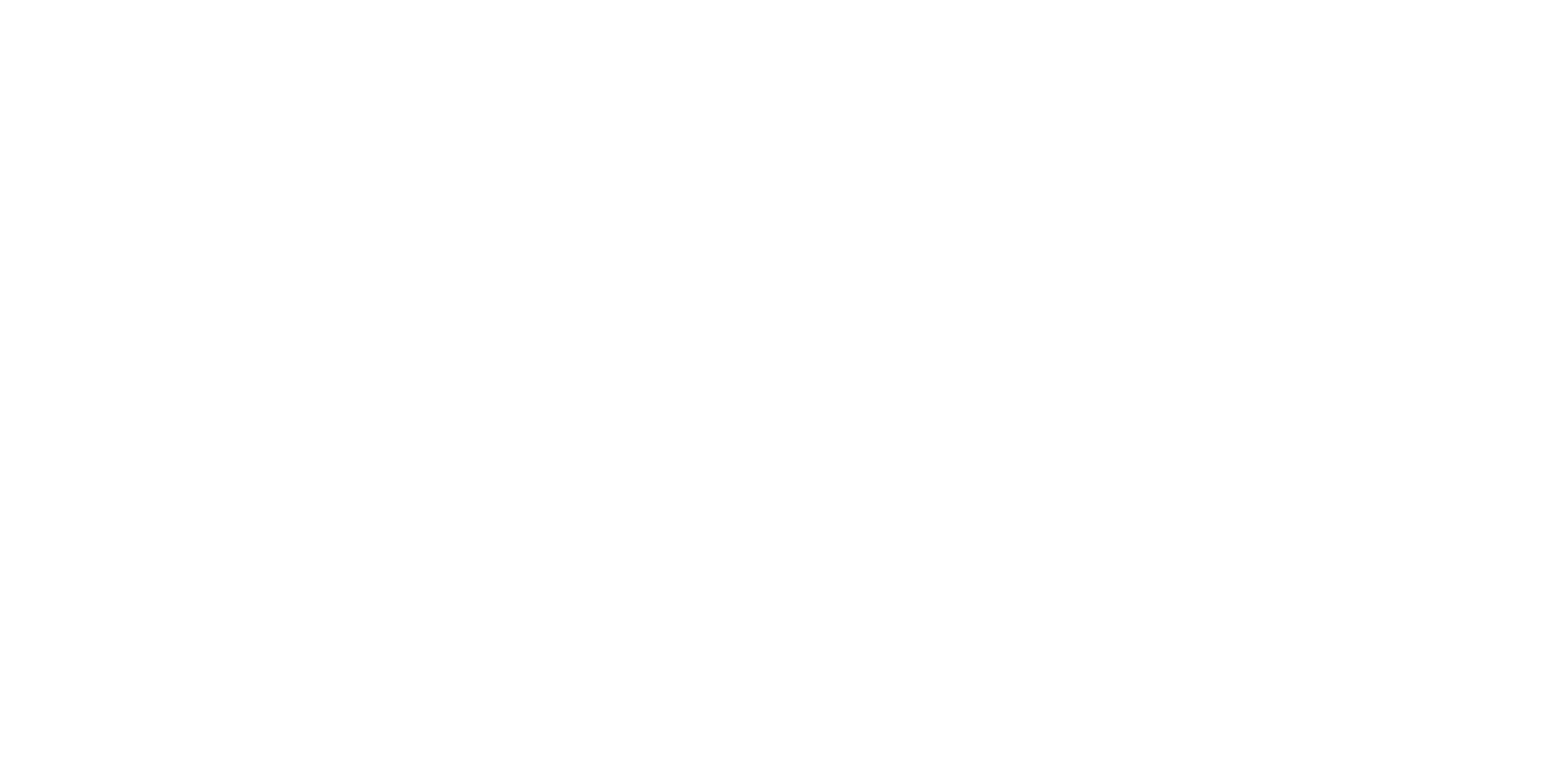
Вы можете выбирать активные мишени с помощью выделения области с этими мишенями:
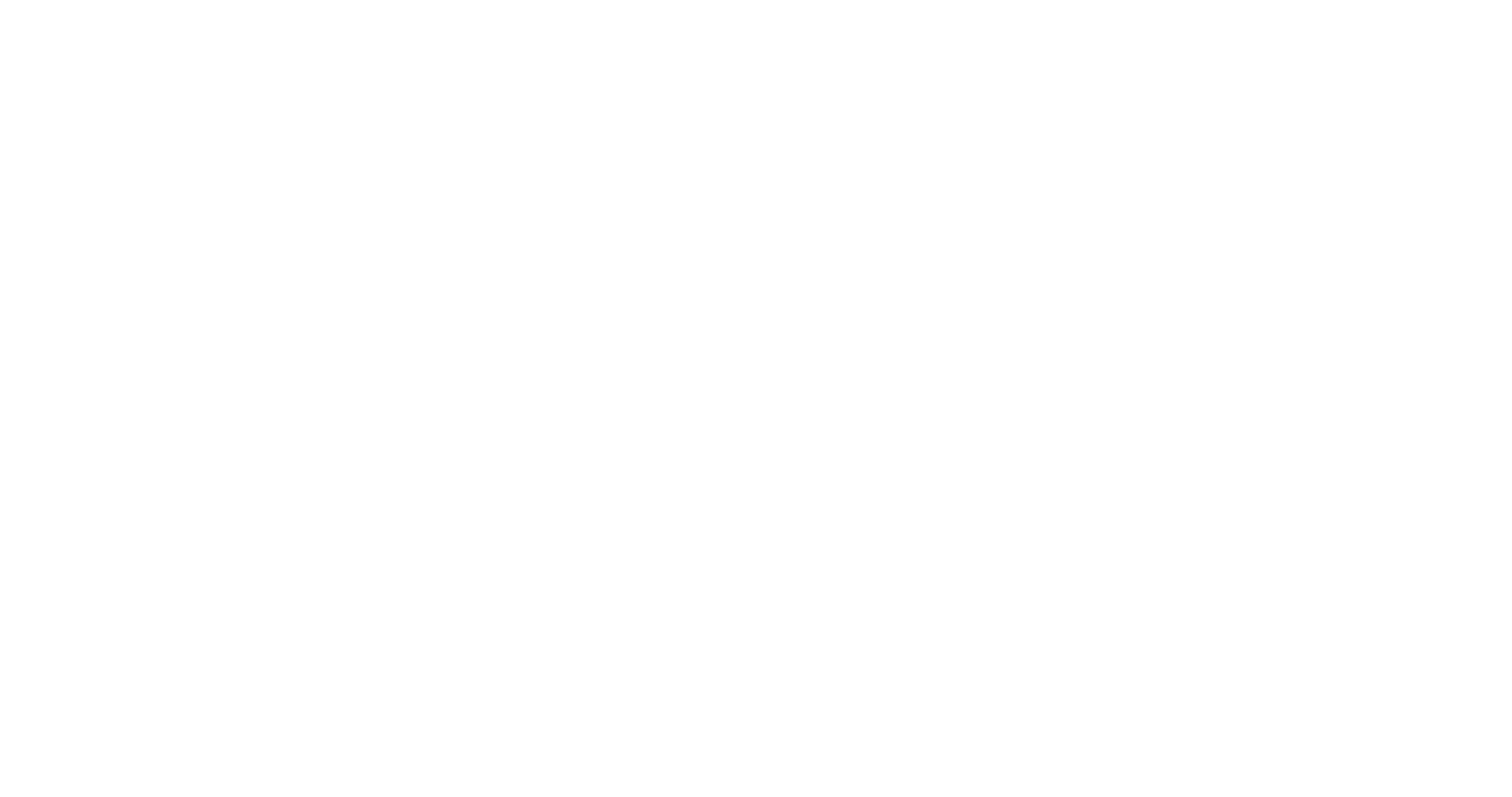
Программа автоматически отсортирует упражнения, предложив к выбору только те упражнения, на которых задействуются выбранные мишени и их кол-во.
Для каждой камеры вы можете назначить активные мишени, которые вы хотите задействовать в упражнении:
Для каждой камеры вы можете назначить активные мишени, которые вы хотите задействовать в упражнении:
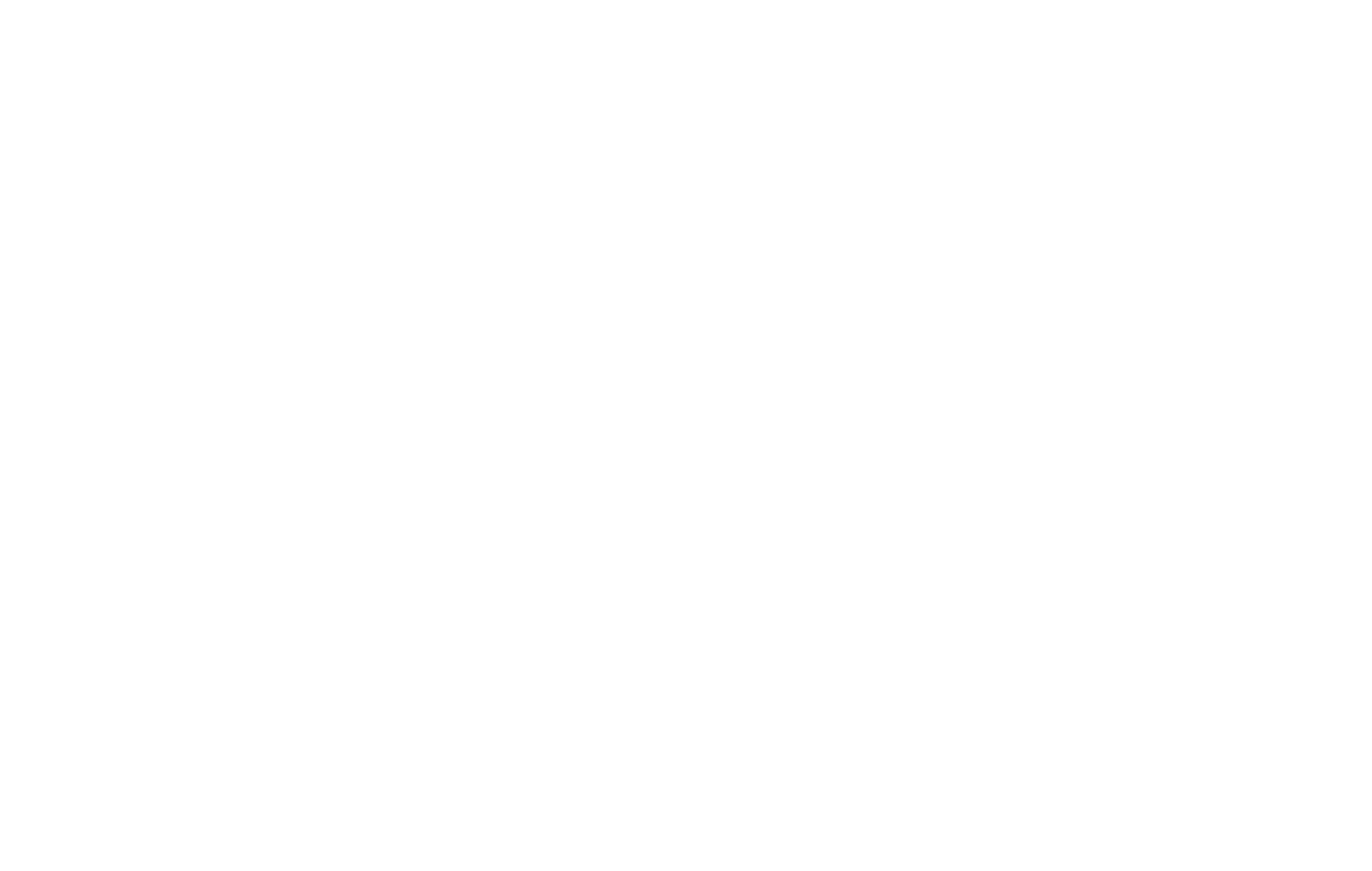
ВАЖНО
Если ваше созданное упражнение недоступно, проверьте, все ли мишени из упражнения находятся в выбранной вами активной зоне.
Нажмите "Старт", чтобы запустить упражнение.
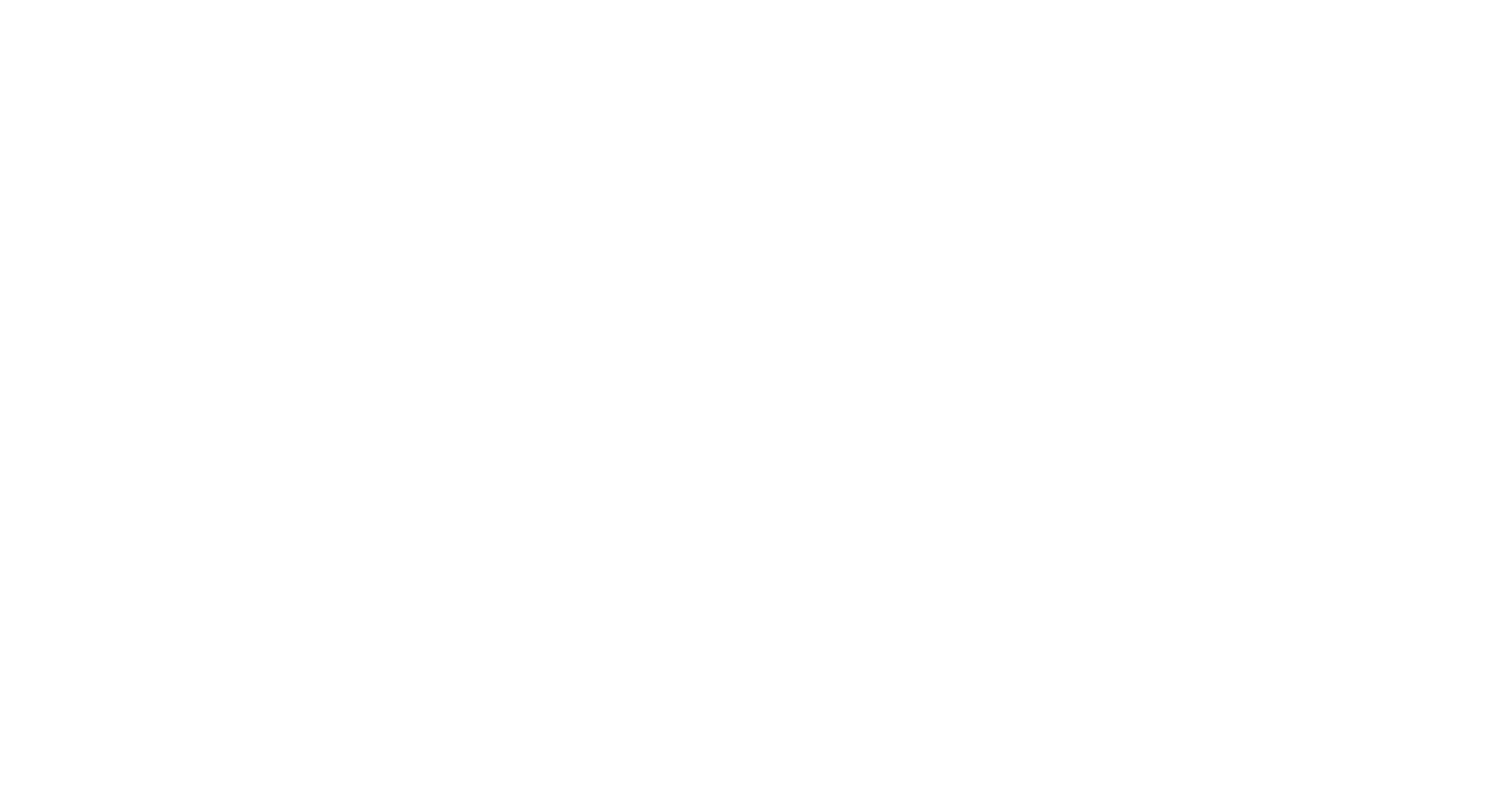
Для запуска упражнений также вы можете задействовать интерактивную кнопку-мишень, которая позволяет запускать упражнение выстрелом в неё, а также менять отображение онлайн-показателей:
Выстрелом в зоны этой мишени вы можете либо запустить/остановить упражнение, либо включить/отключить онлайн-показатели (кнопки в нижней части мишени)
По ходу упражнения программа будет в режиме реального времени отображать результаты стрельбы, а в конце выдаст общий результат упражнения:
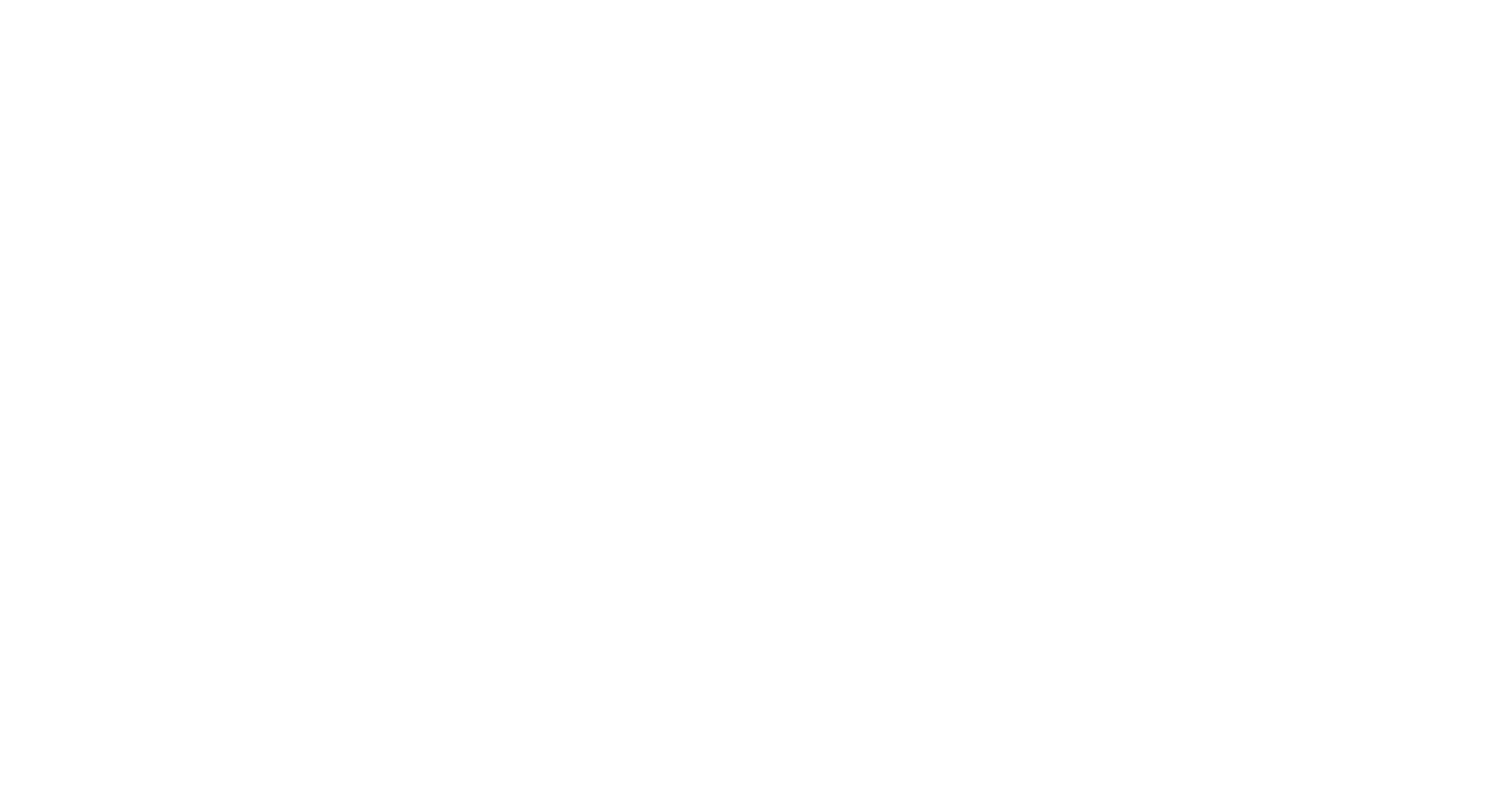
№ - номер упражнения
Время - время выстрела
Очки - очки за попадание
С / П - Сплит/Перенос, показывает время между двумя выстрелами. Таким образом вы можете смотреть ваше время сплита (два последовательных выстрела по мишени), либо время переноса огня с одной мишени на другую.
Хит-фактор - Главный показатель в практической стрельбе - количество полученных очков, за вычетом штрафов, разделенное на время выполнения упражнения
Время - время выстрела
Очки - очки за попадание
С / П - Сплит/Перенос, показывает время между двумя выстрелами. Таким образом вы можете смотреть ваше время сплита (два последовательных выстрела по мишени), либо время переноса огня с одной мишени на другую.
Хит-фактор - Главный показатель в практической стрельбе - количество полученных очков, за вычетом штрафов, разделенное на время выполнения упражнения
Справа будут отображены итоговые результаты упражнения:
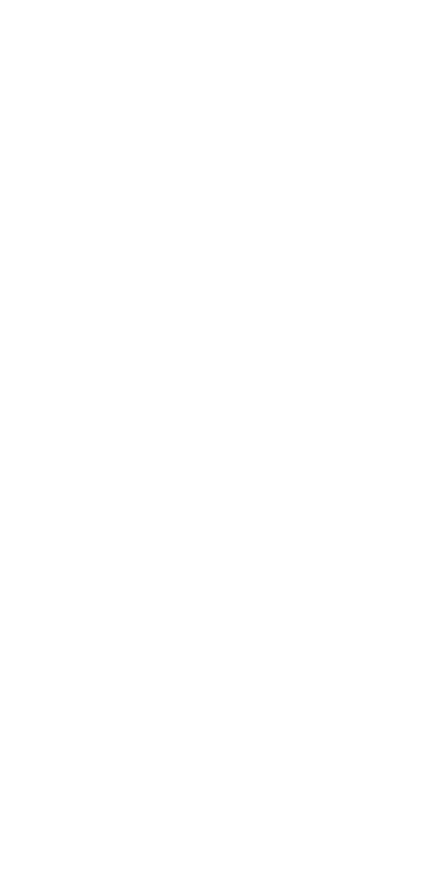
Упражнение было выполнено за 9.37 секунд с хит-фактором 7.26, среднее время сплита составило 0.23 секунд, а переносы с одной мишени на другую - 0.79 секунд.
Помимо прочего внизу отображается процент, насколько хуже или лучше вы прошли это упражнение от вашего лучшего результата. В данном случае результат упражнения хуже на 31.42% от лучшего результата выполнения этого же упражнения.
Помимо прочего внизу отображается процент, насколько хуже или лучше вы прошли это упражнение от вашего лучшего результата. В данном случае результат упражнения хуже на 31.42% от лучшего результата выполнения этого же упражнения.
Если в правилах упражнения заданы несколько стрелковых позиций (упражнение с перемещением), то в упражнение дополнительно добавляется время перемещения между этими позициями и вы можете смотреть этот показатель.
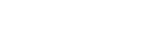

Таким образом, приложение собирает всю необходимую статистику для отслеживания и улучшения показателей стрельбы.
СОЗДАНИЕ УПРАЖНЕНИЙ (PRO-ВЕРСИЯ)
Режим создания упражнений из меню "Стрельба":
Нажмите кнопку создания упражнения (файлик с плюсом):
Нажмите кнопку создания упражнения (файлик с плюсом):
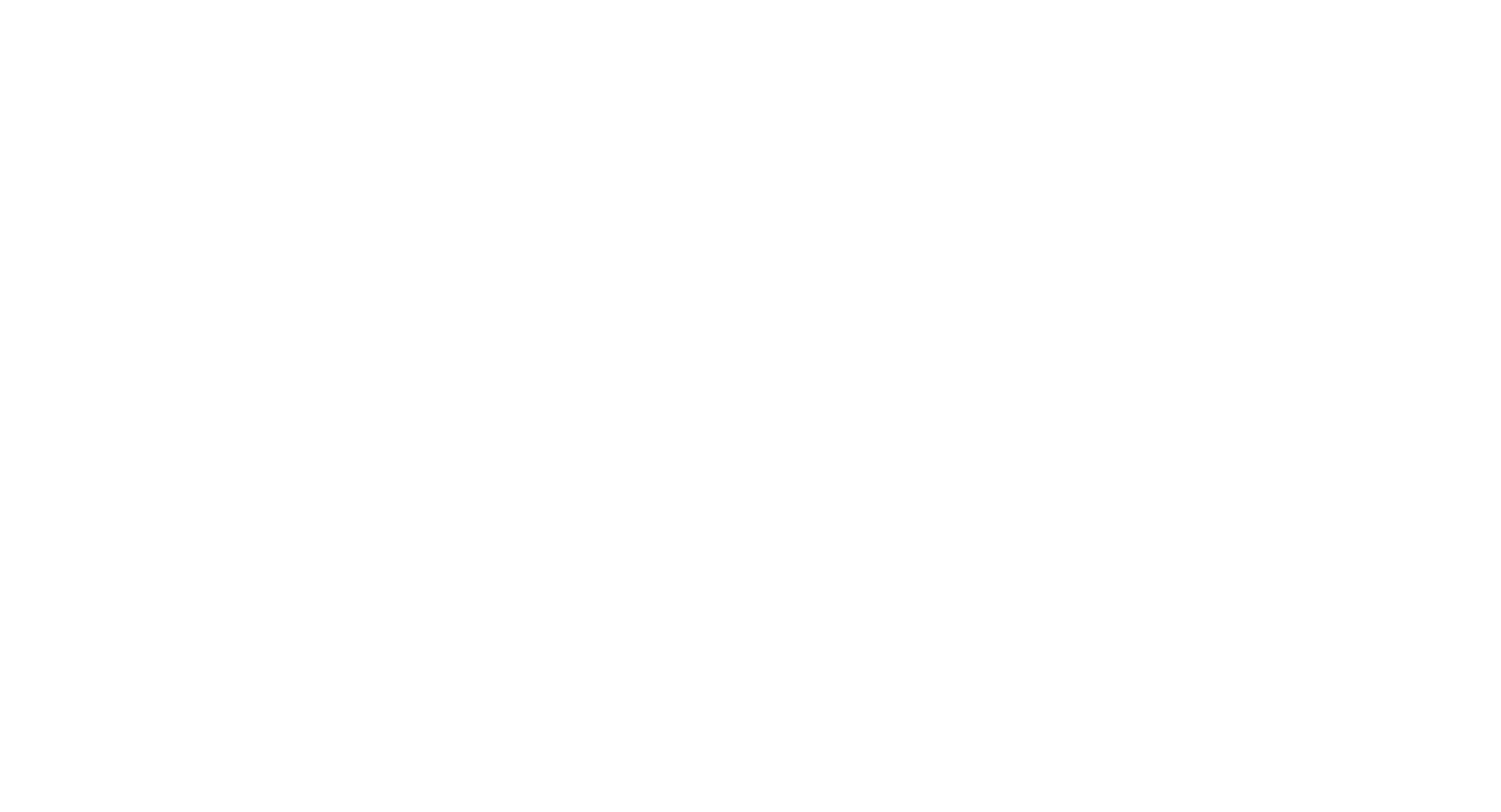
Введите название упражнения:
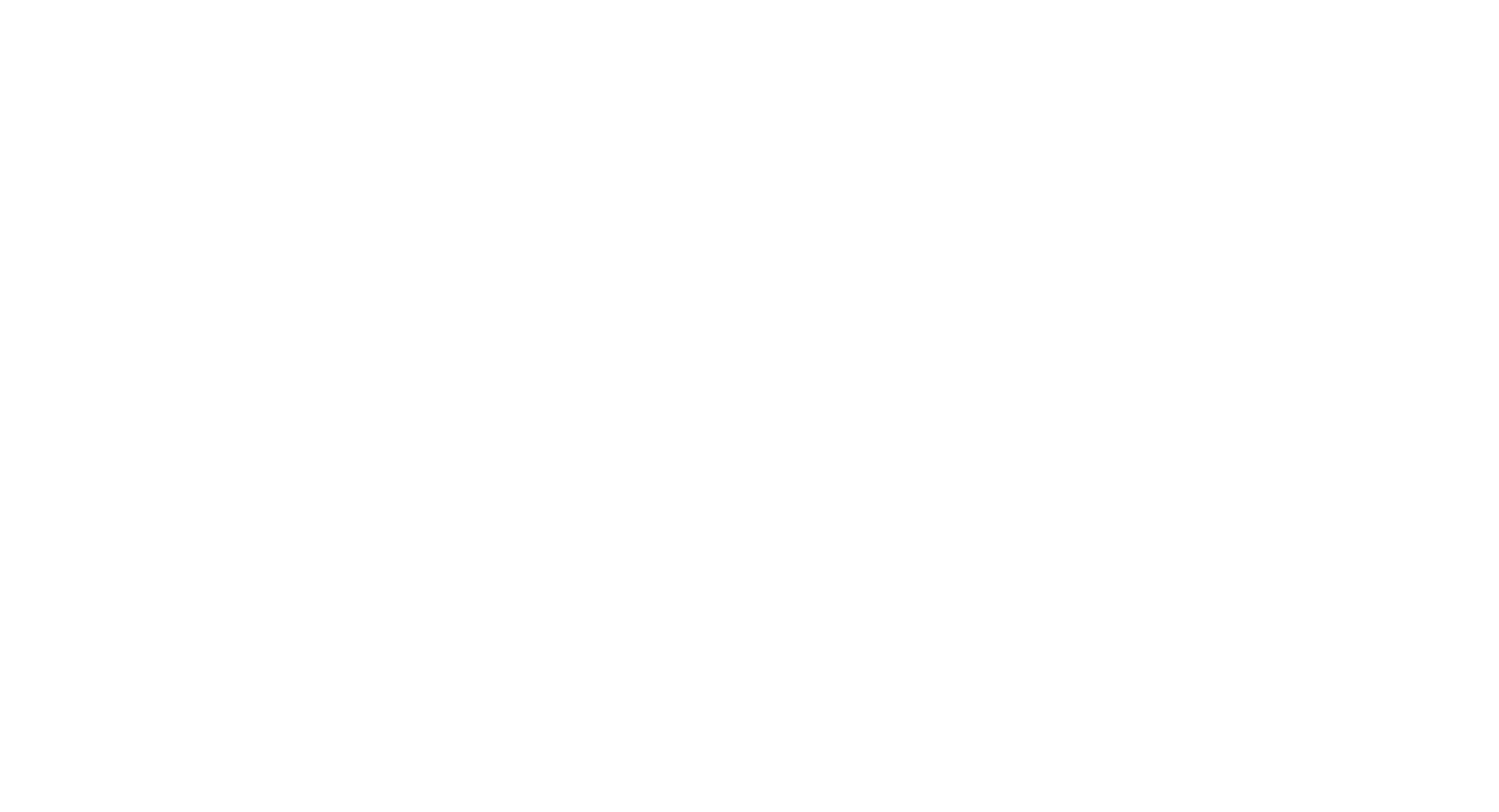
Наведите курсор на мишени, которые вы хотите задействовать в упражнении, и кликните на них левой кнопкой мыши, выбрав их.
Выбранные мишени будут подсвечены желтым контуром:
Выбранные мишени будут подсвечены желтым контуром:
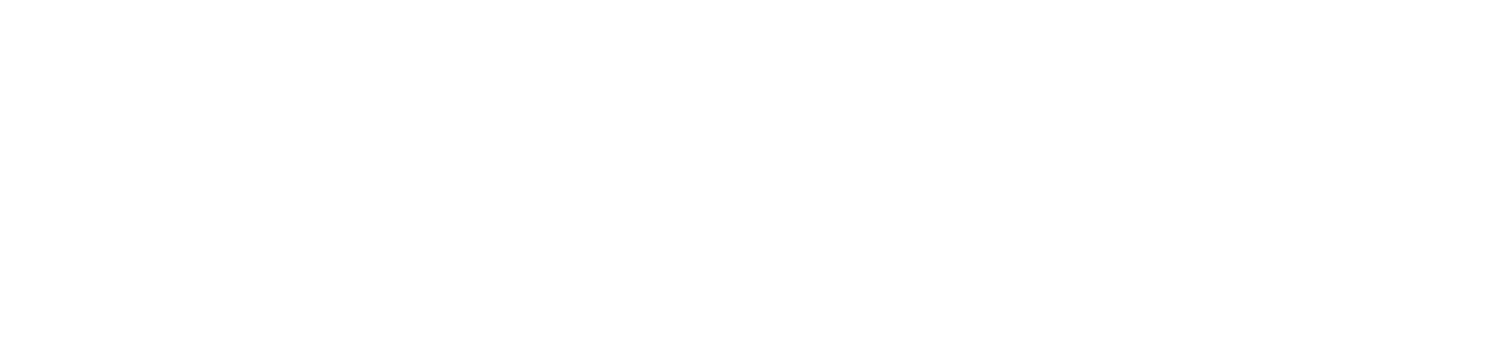
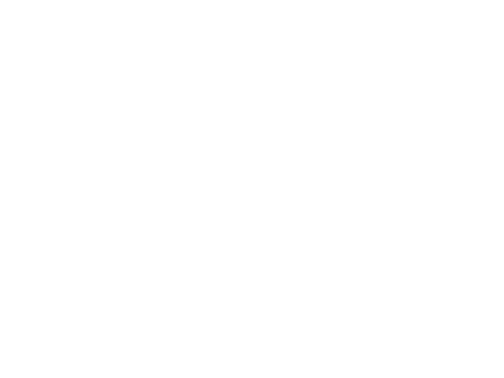
Если вы хотите задействовать несколько стрелковых позиций, то нажмите кнопку ПЛЮС
Теперь выделите мишени, кликнув на них, которые вы хотите задействовать для 2-й стрелковой позиции:
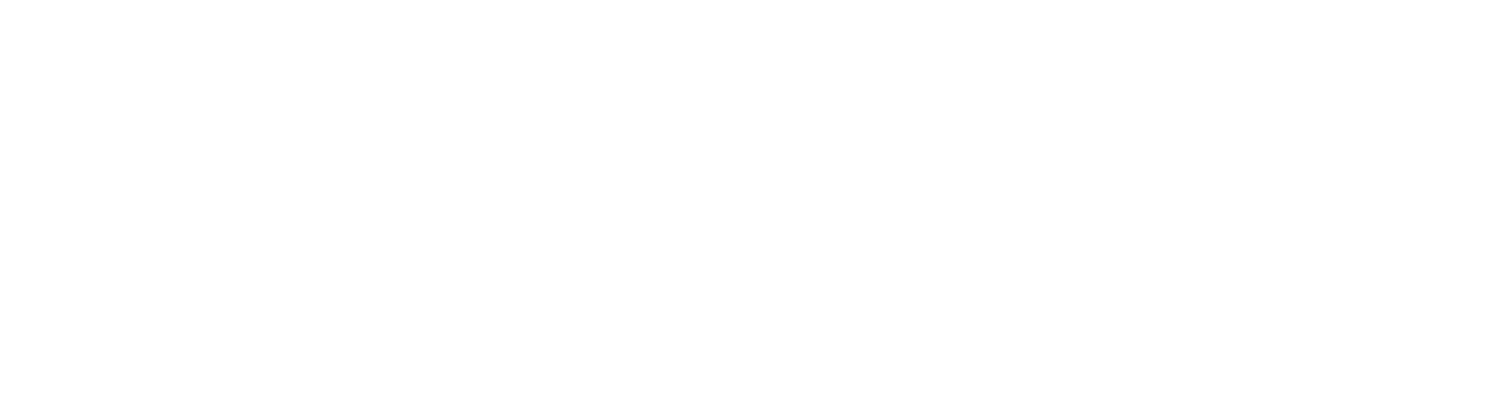
Таким образом, вы можете задать нужное количество стрелковых позиций и нужные типы мишеней на них.
Режим создания упражнений из меню "Упражнения":
Перейдите во вкладку "Упражнения" в верхней части приложения:
Перейдите во вкладку "Упражнения" в верхней части приложения:
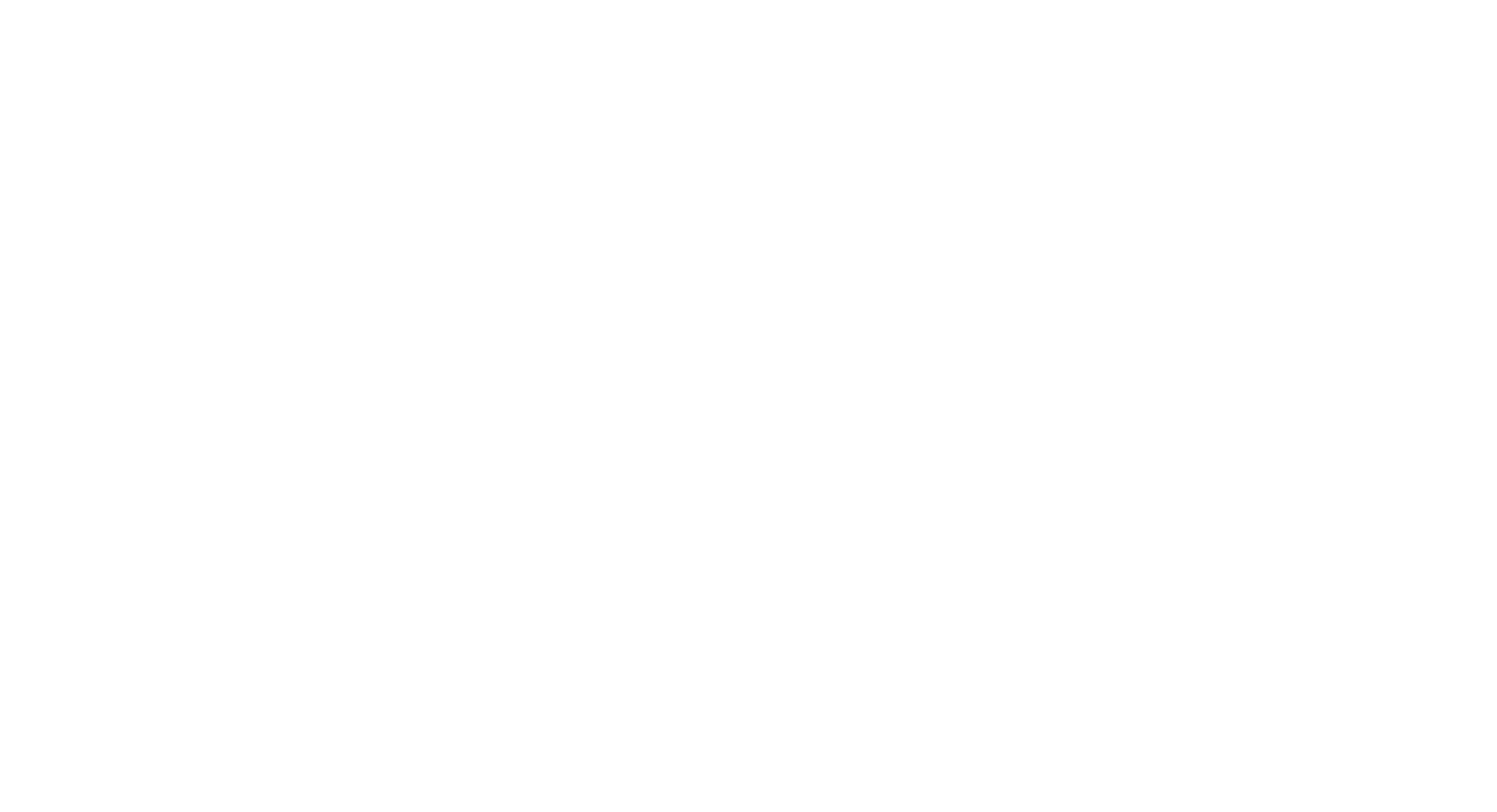
-
 Этим знаком обозначены встроенные упражнения, которые невозможно редактировать или удалить.
Этим знаком обозначены встроенные упражнения, которые невозможно редактировать или удалить. -
 Этим знаком обозначены пользовательские упражнения, которые можно редактировать и удалять.
Этим знаком обозначены пользовательские упражнения, которые можно редактировать и удалять.
Для создания упражнения нажмите кнопку "Добавить упражнение"
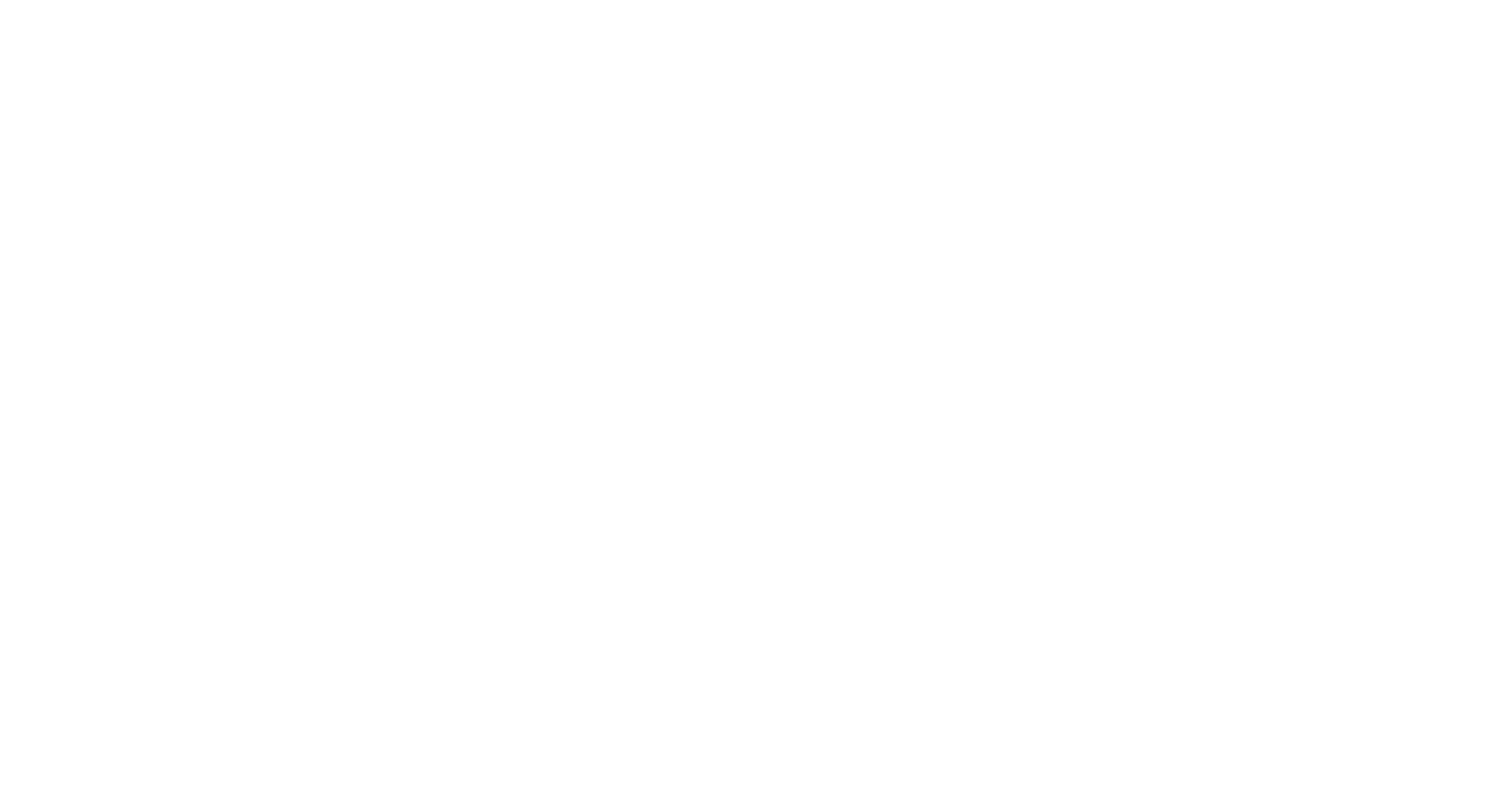
Выберите режим выполнения упражнения:

Если вы хотите задействовать несколько огневых направлений для нескольких человек, то выберите второй вариант.
В разделе "Информация" вы можете задать название упражнения и его описание:
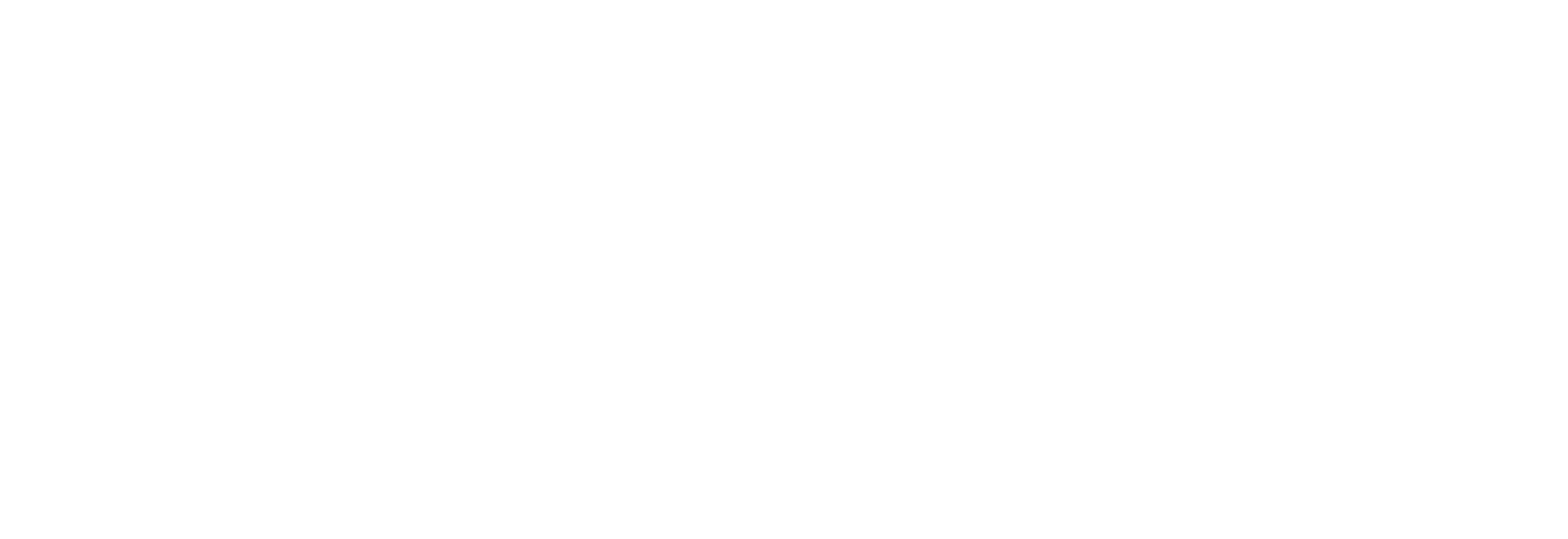
В разделе "Мишени" необходимо добавить нужный тип и количество мишеней. Добавлять их можно в любом порядке, но для более удобного восприятия вы можете распределить их в таком же порядке, как они размещены на стене:
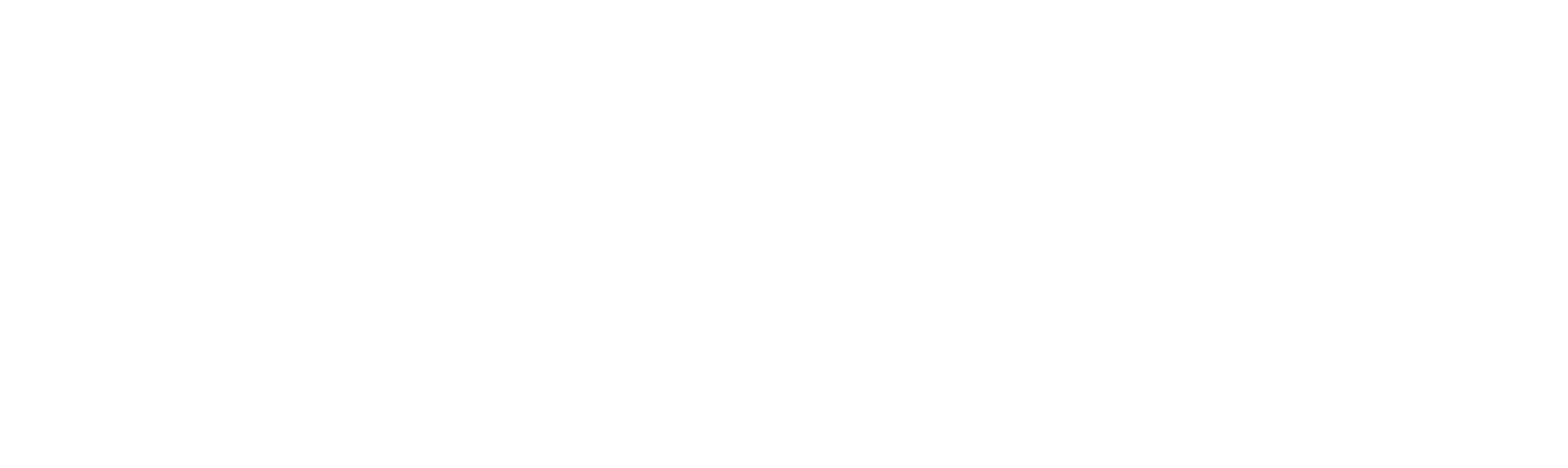
В примере ниже расположим мишени таким же образом, как на стене:
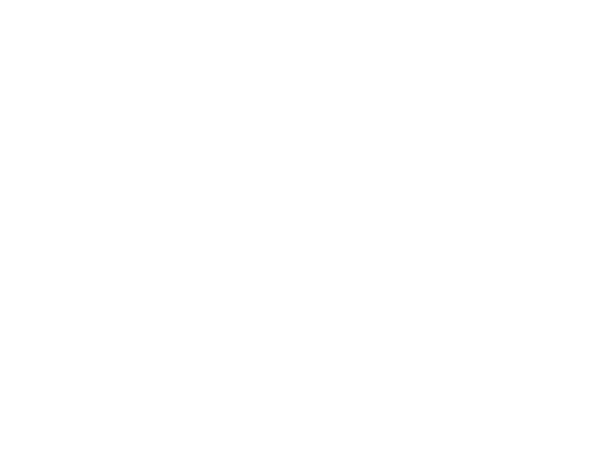
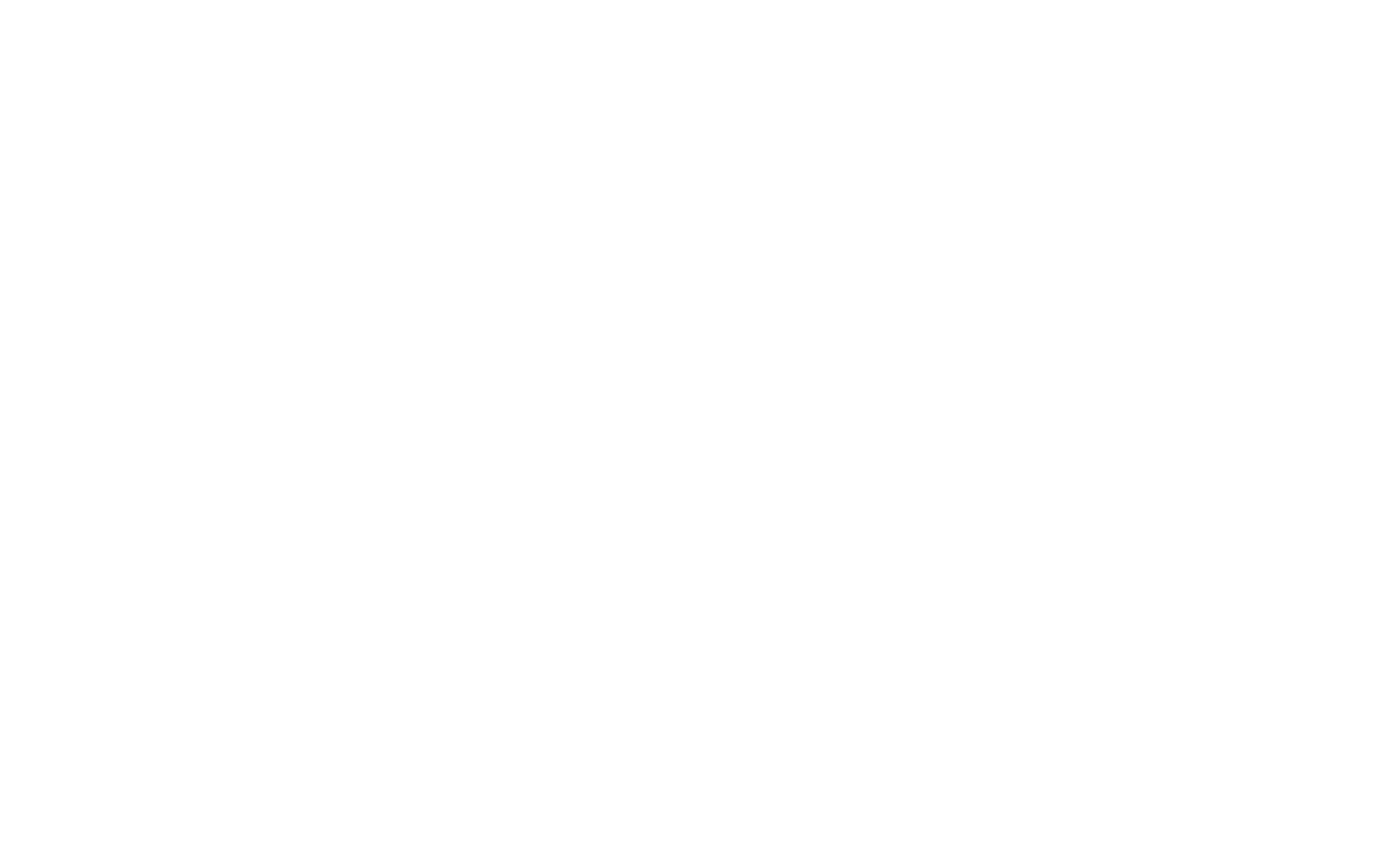
В разделе "Правила" задайте количество подходов (сколько раз будет повторено упражнение), а также другие настройки
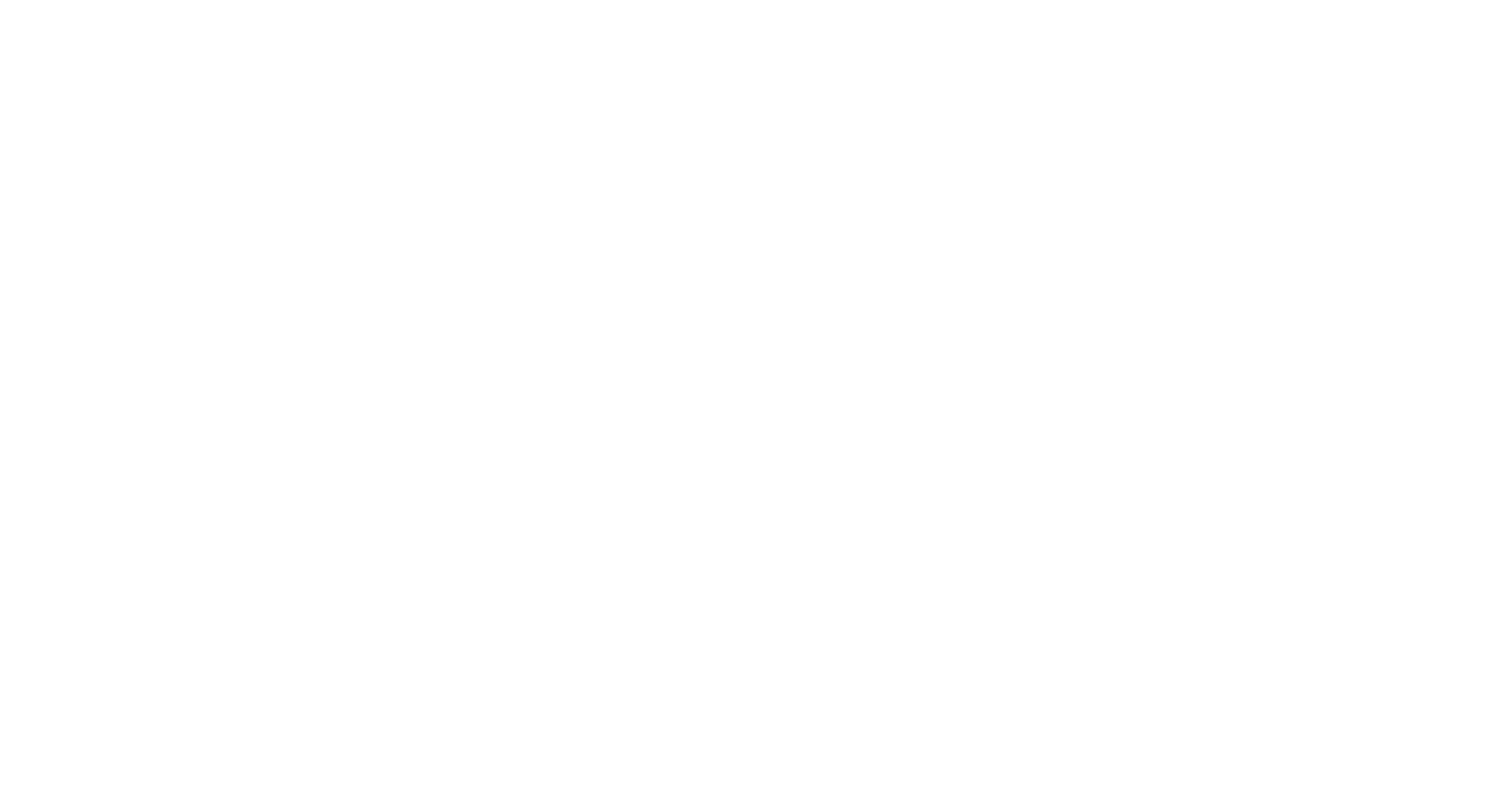
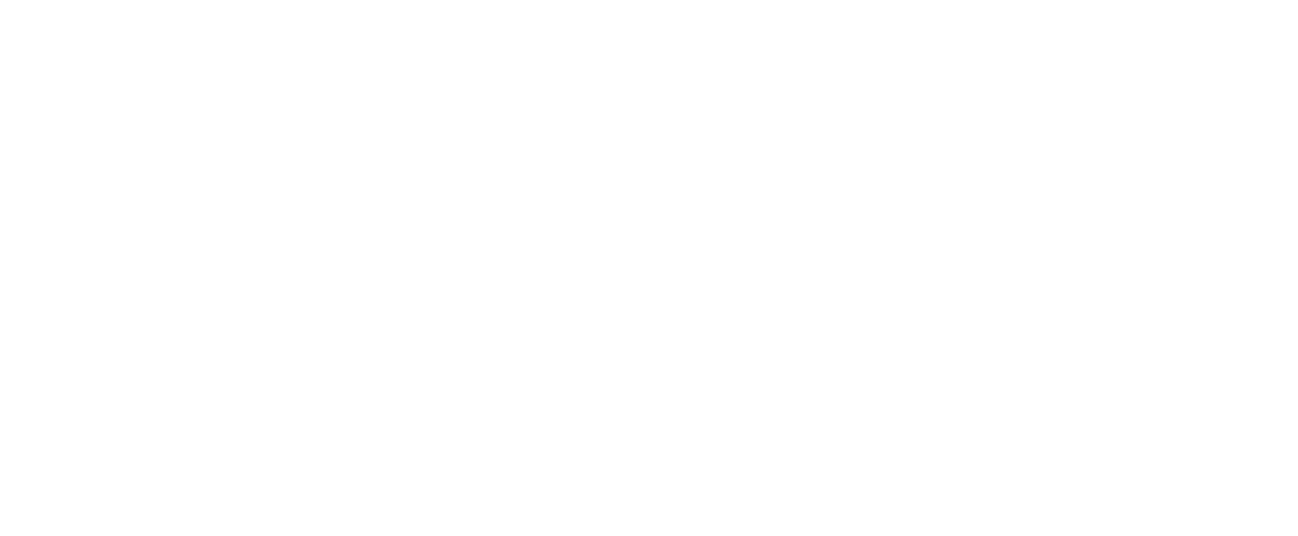
Вы можете задать определенные условия для прохождения упражнения:

Таким образом, упражнение не будет считаться выполненным, если не выполнены заданные условия.
Вы можете задать несколько стрелковых позиций, на каждой из которых можете задать определенные мишени. Нажмите на кнопку "Добавить стрелковую позицию"

Для примера создадим 4 стрелковых позиции:

Нажмите на стрелковую позицию, чтобы изменить её параметры и задать мишени для обстрела с этой позиции:
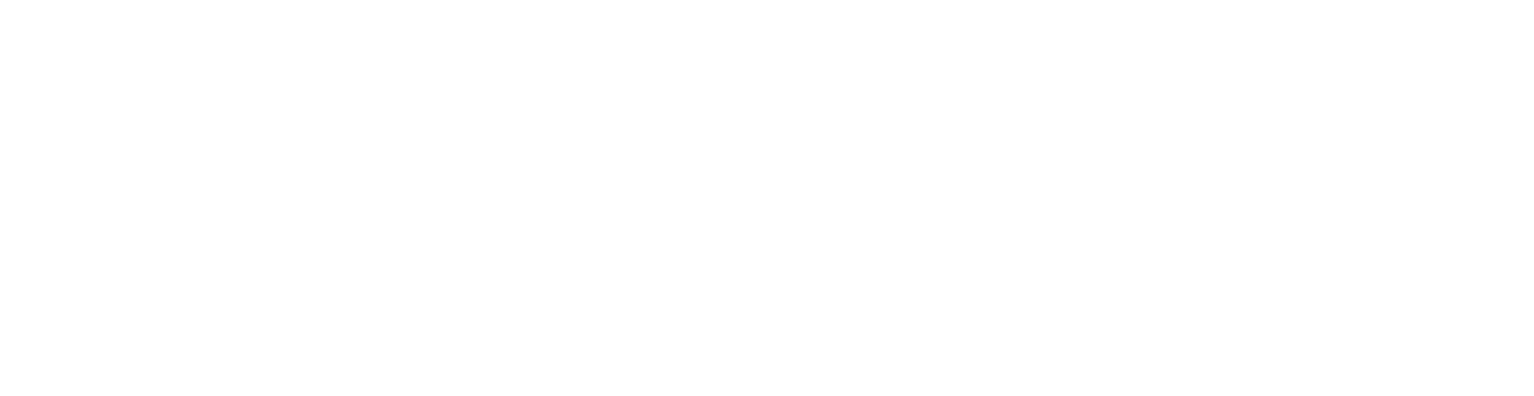
В верхней части вы можете выбрать стрелковую позицию для изменения настроек. В нашем случае у нас 4 стрелковых позиции:
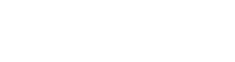
В разделе "Правила" можно установить лимит времени или условия для выполнения упражнения, усложнив тем самым правила для тренировок.
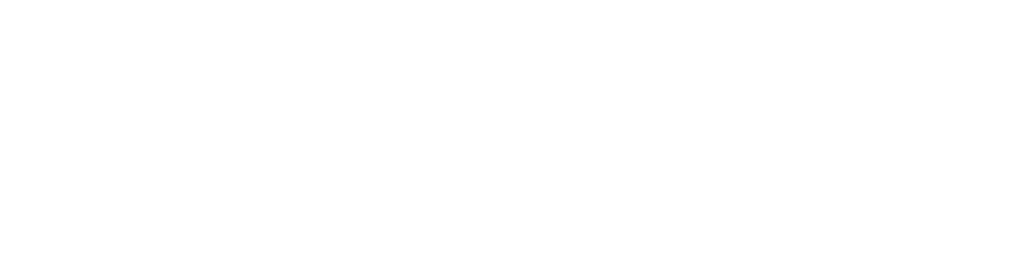
В разделе "Мишени" выберите активные мишени, которые будут задействоваться в упражнении:
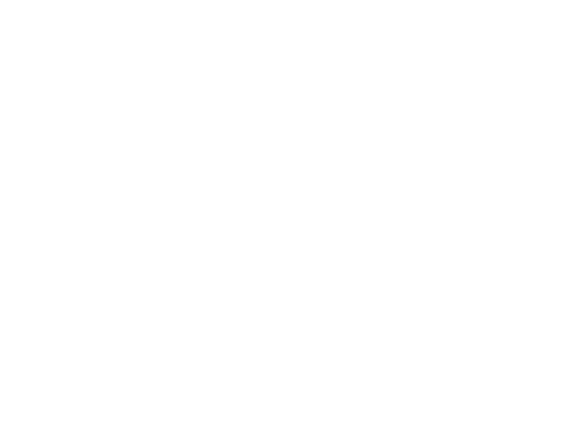
Чтобы сделать мишень активной, нажмите на мишень и поставьте галочку в строке "Активная мишень":
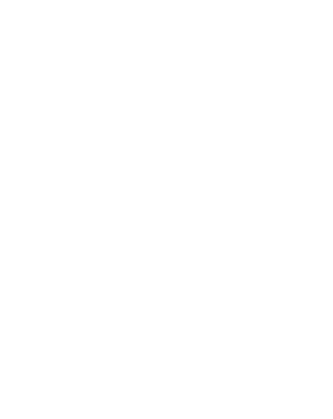
У каждой мишени есть свой ID (номер). Важно убедиться, что ID выбираемой вами мишени соответствует тому ID, который был задан камерой при поиске мишени:
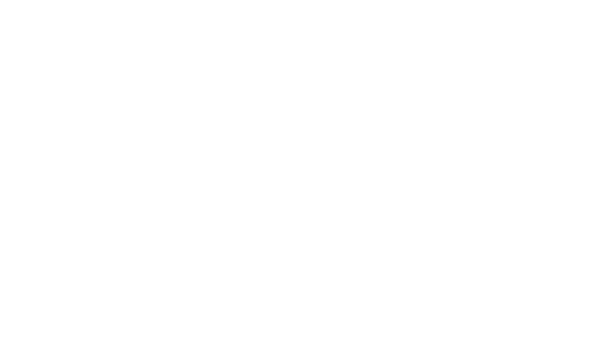
Чтобы посмотреть ID мишени, заданный камерой, перейдите в меню "Стрельба" и выберите созданное вами упражнение (в нашем случае - упражнение 4):
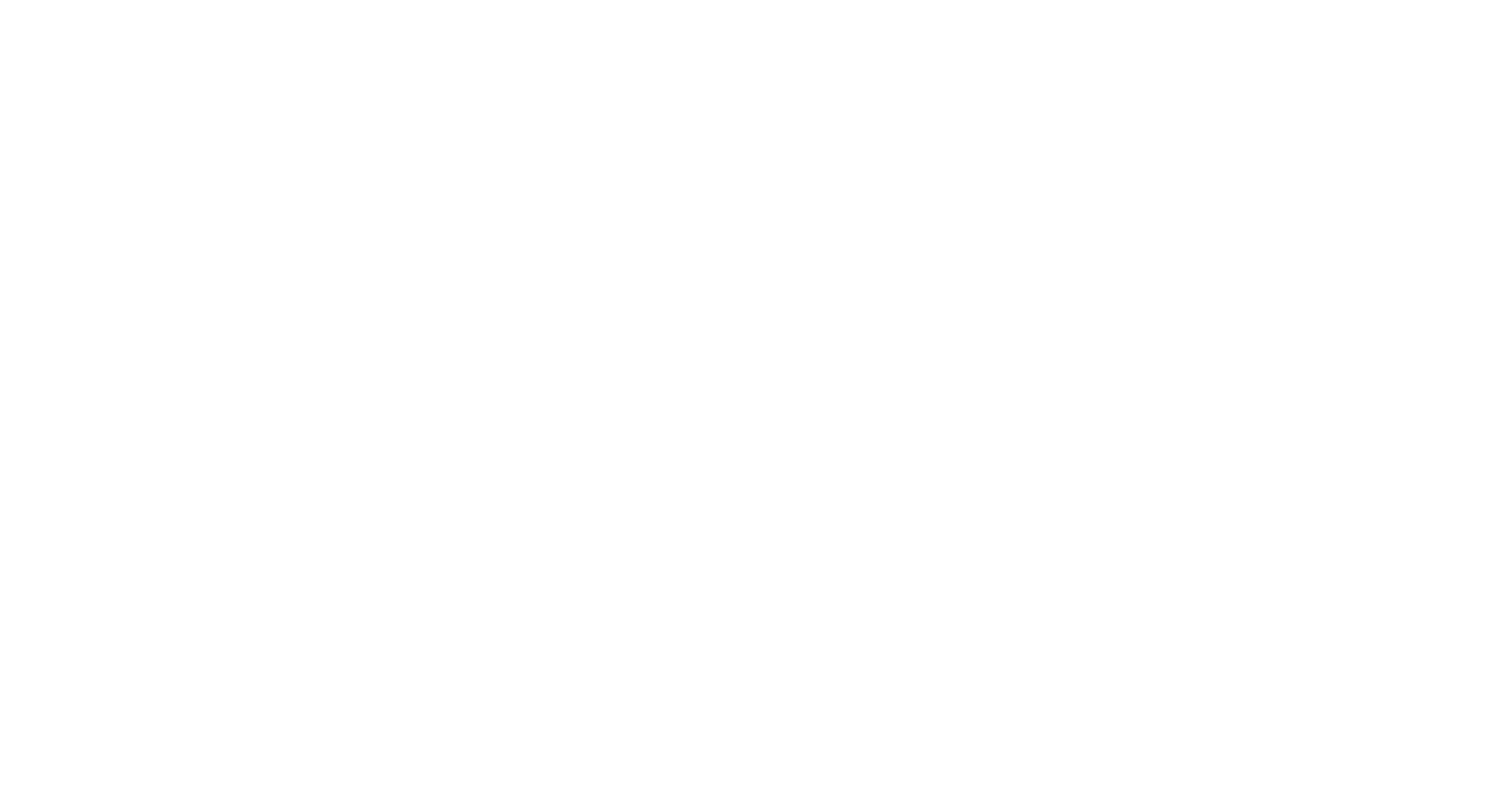
После выбора отобразится описание упражнения:
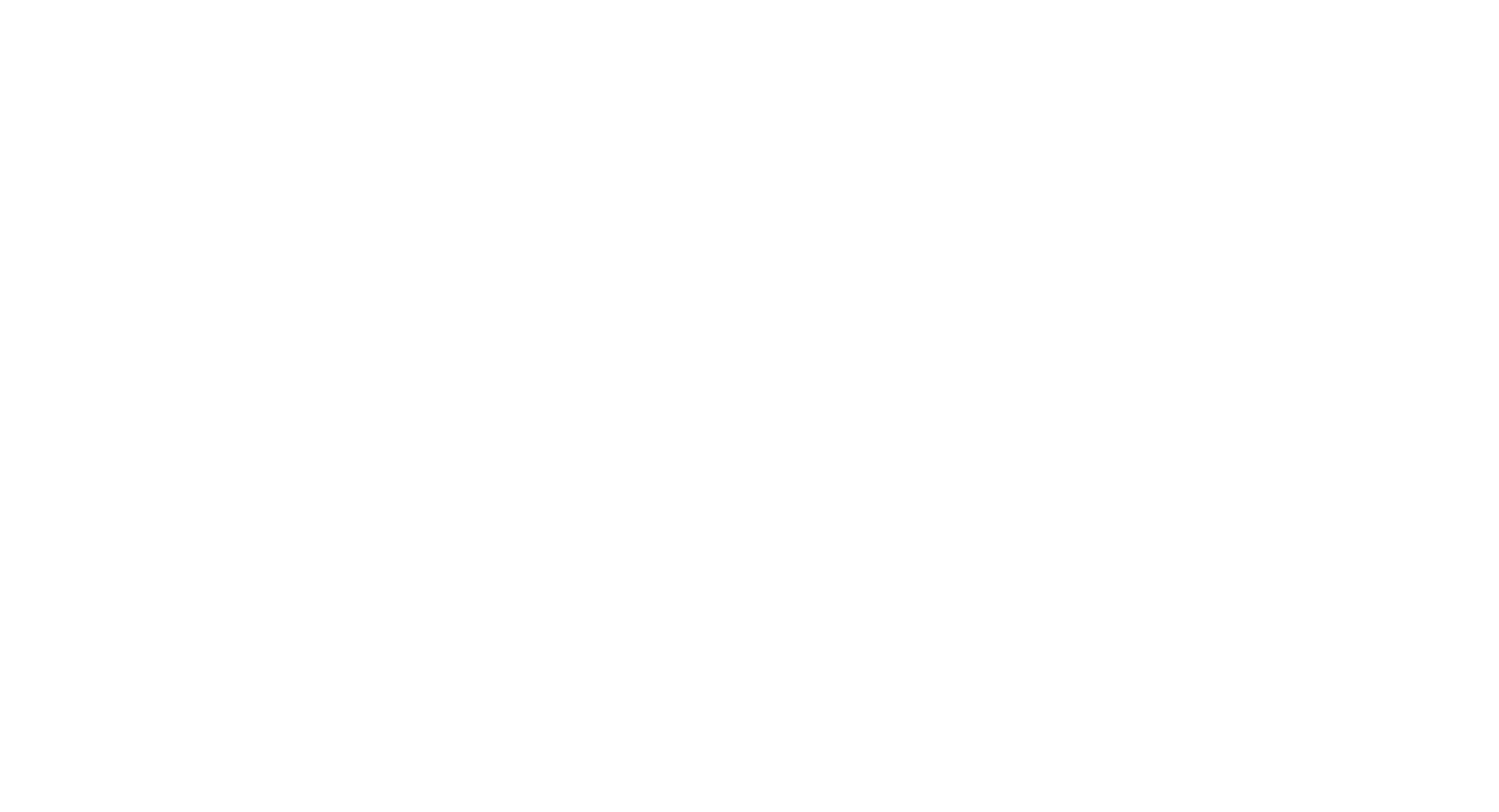
На активных мишенях при этом будет указан номер:
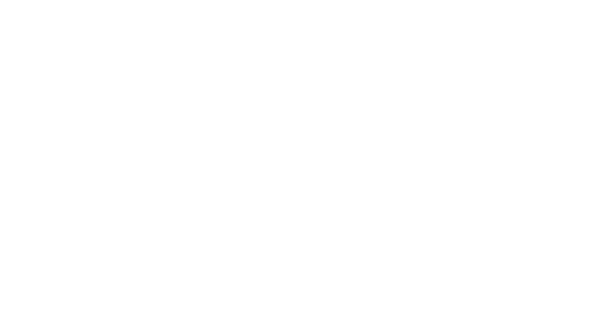
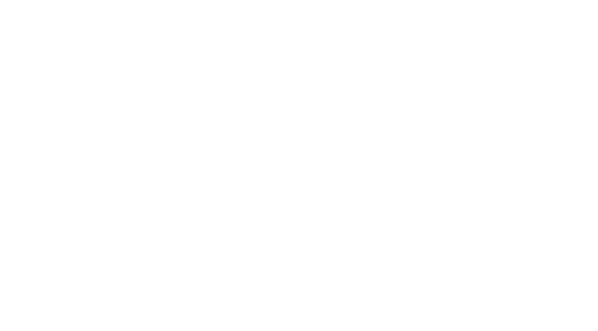
Таким образом, вы можете создать нужное количество стрелковых направлений и задать на каждом из них определенные мишени, обстреливая одни и те же мишени с разных позиций по нескольку раз, создавая сложные упражнения с несколькими перемещениями.
При необходимости вы можете изменить параметры мишени для той или иной стрелковой позиции:
При необходимости вы можете изменить параметры мишени для той или иной стрелковой позиции:
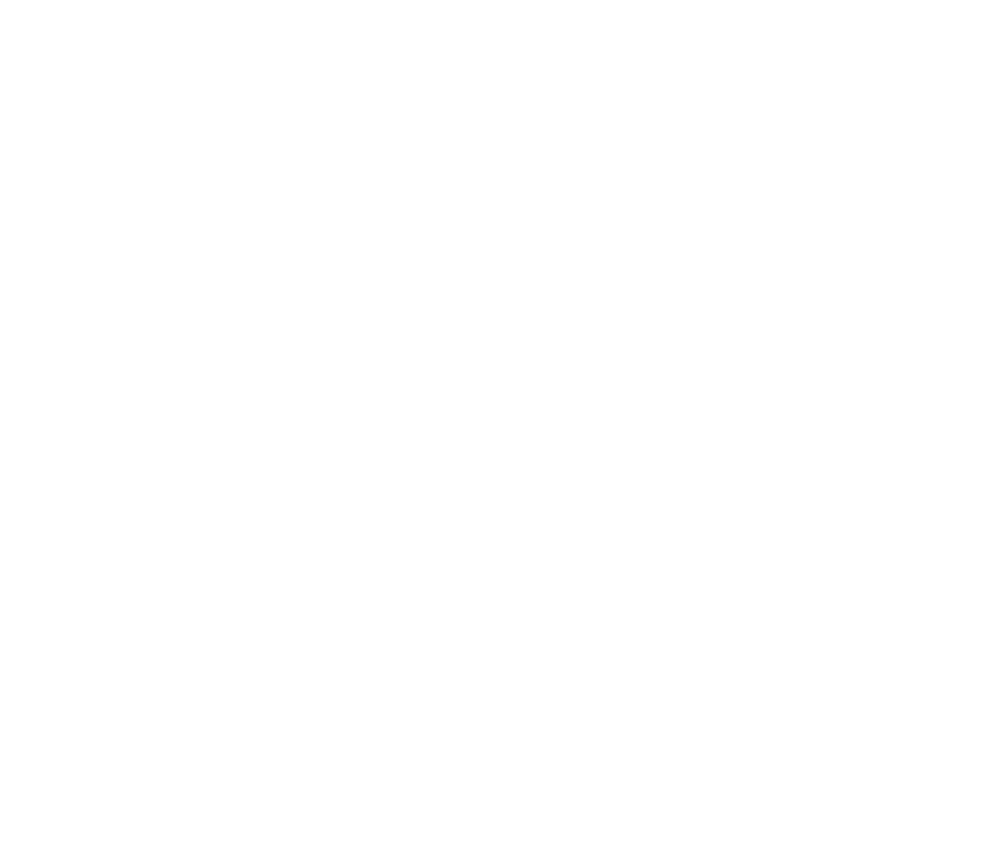
В разделе "Стрелковая стойка" вы можете задать конкретную стойку для той или иной стрелковой позиции:
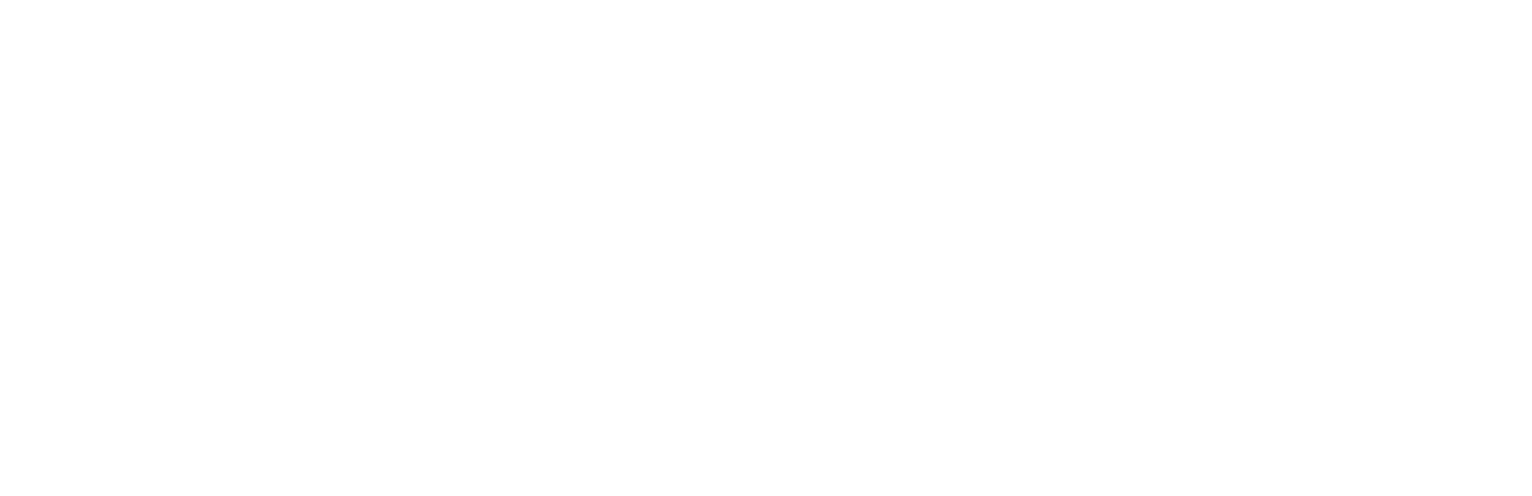
РЕЖИМ СОРЕВНОВАНИЯ
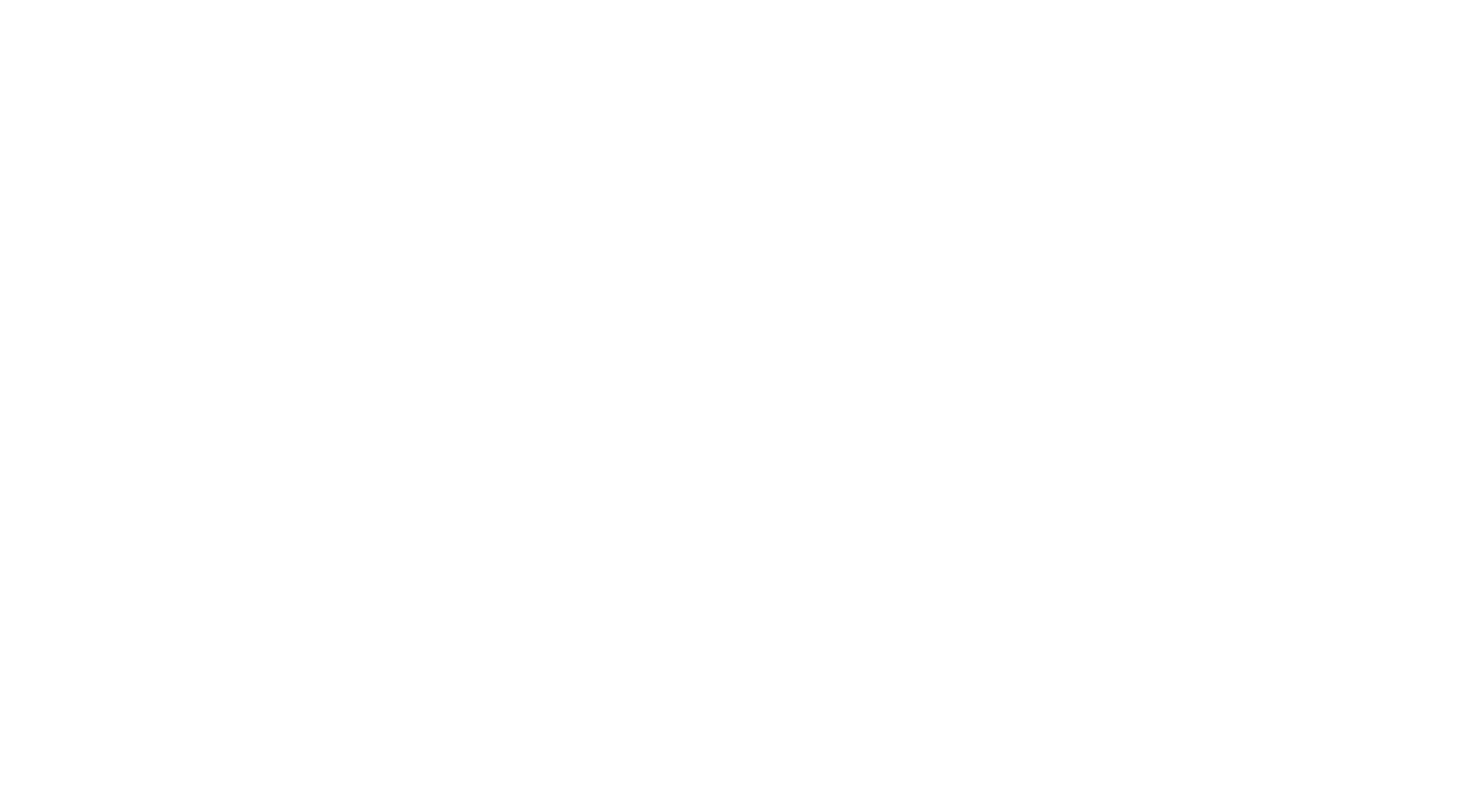
Находясь в меню "Стрельба", нажмите кнопку перехода в режим просмотра и создания соревнований:
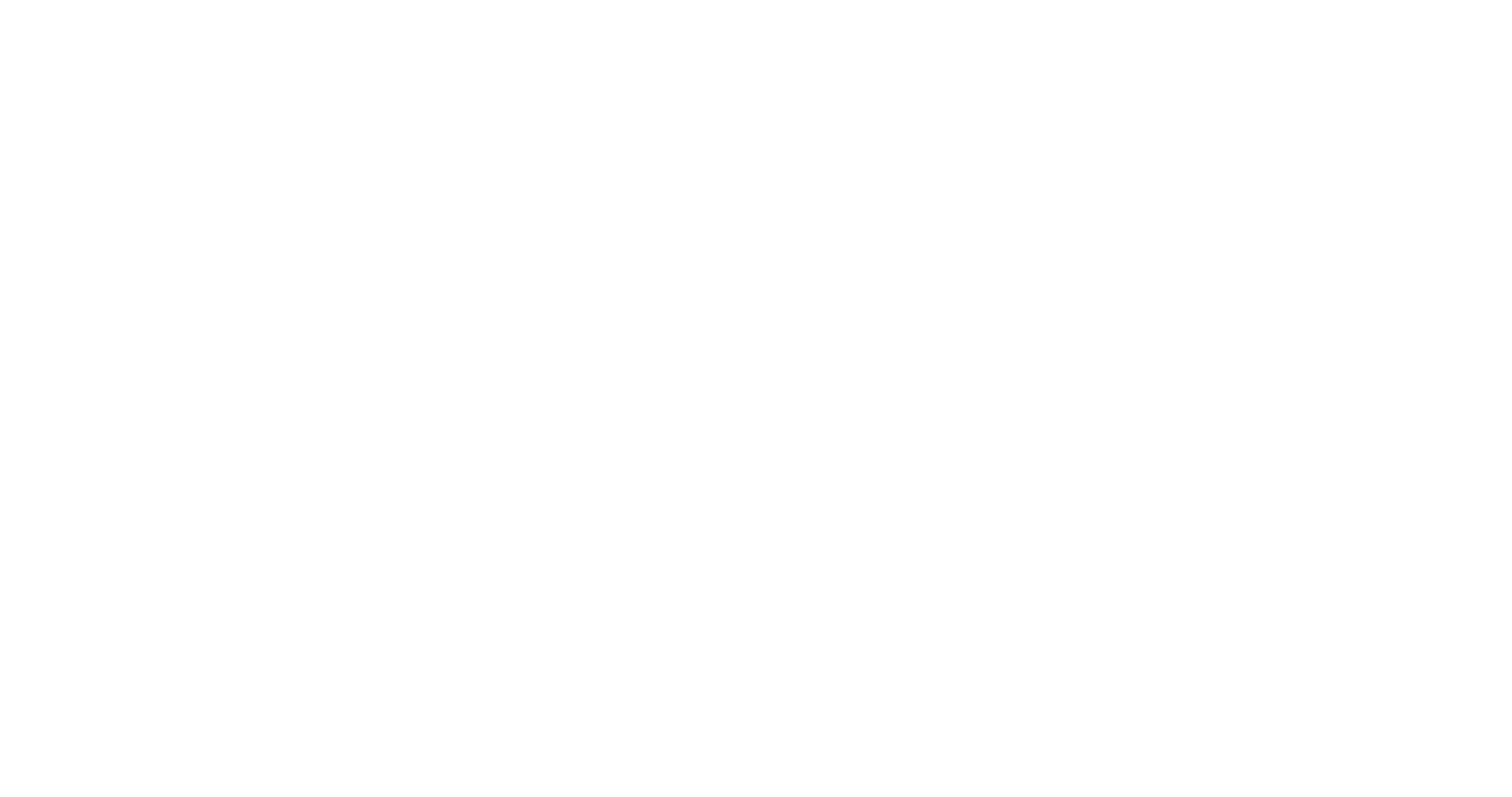
В открывшемся меню вы можете увидеть созданные соревнования, посмотреть их результаты, продолжить соревнование, добавить стрелков или удалить их:
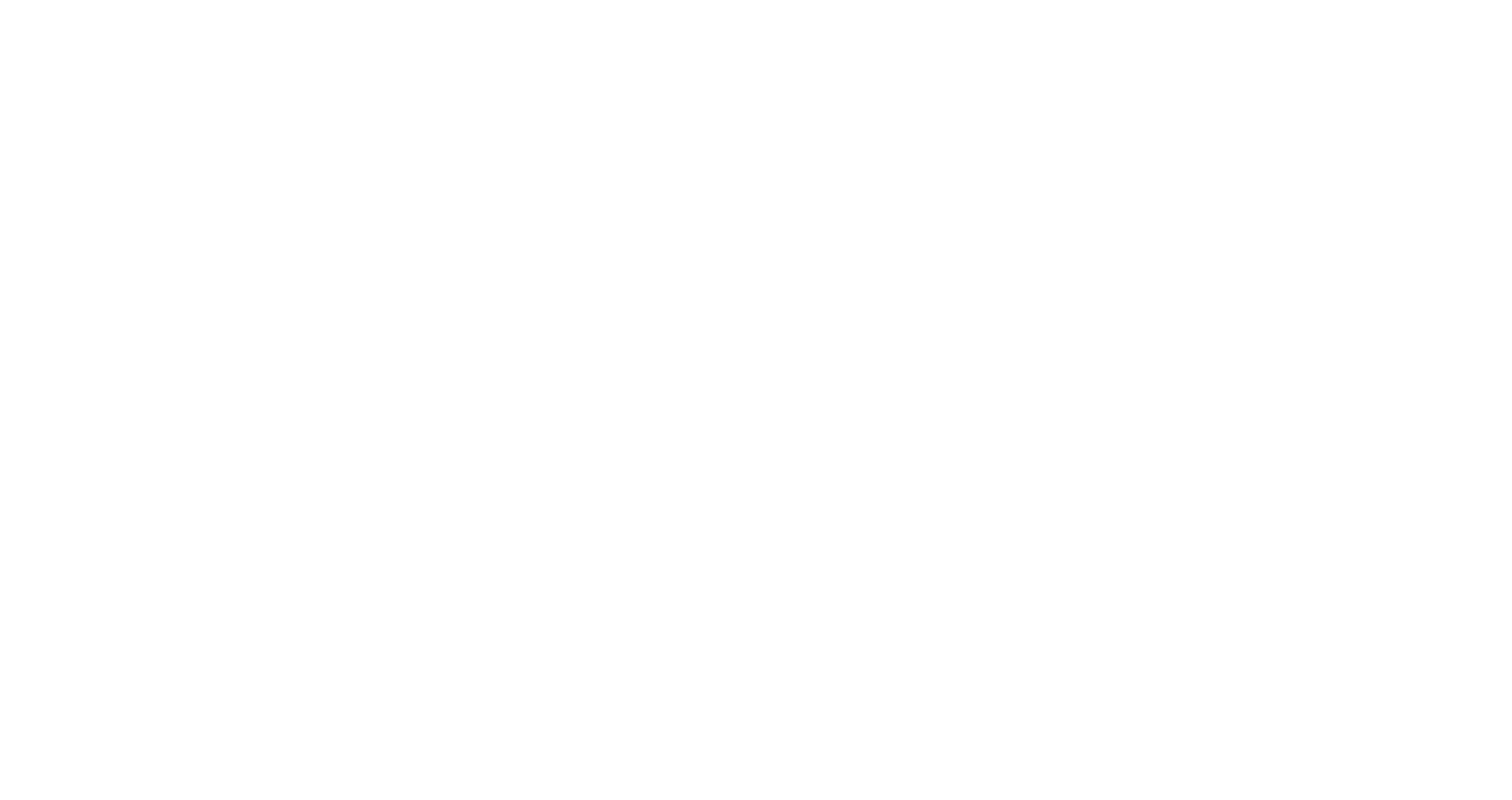
Чтобы начать новое соревнования нажмите кнопку

Новое соревнование появится в списке. Вы можете изменить его название, кликнув на текущее название:
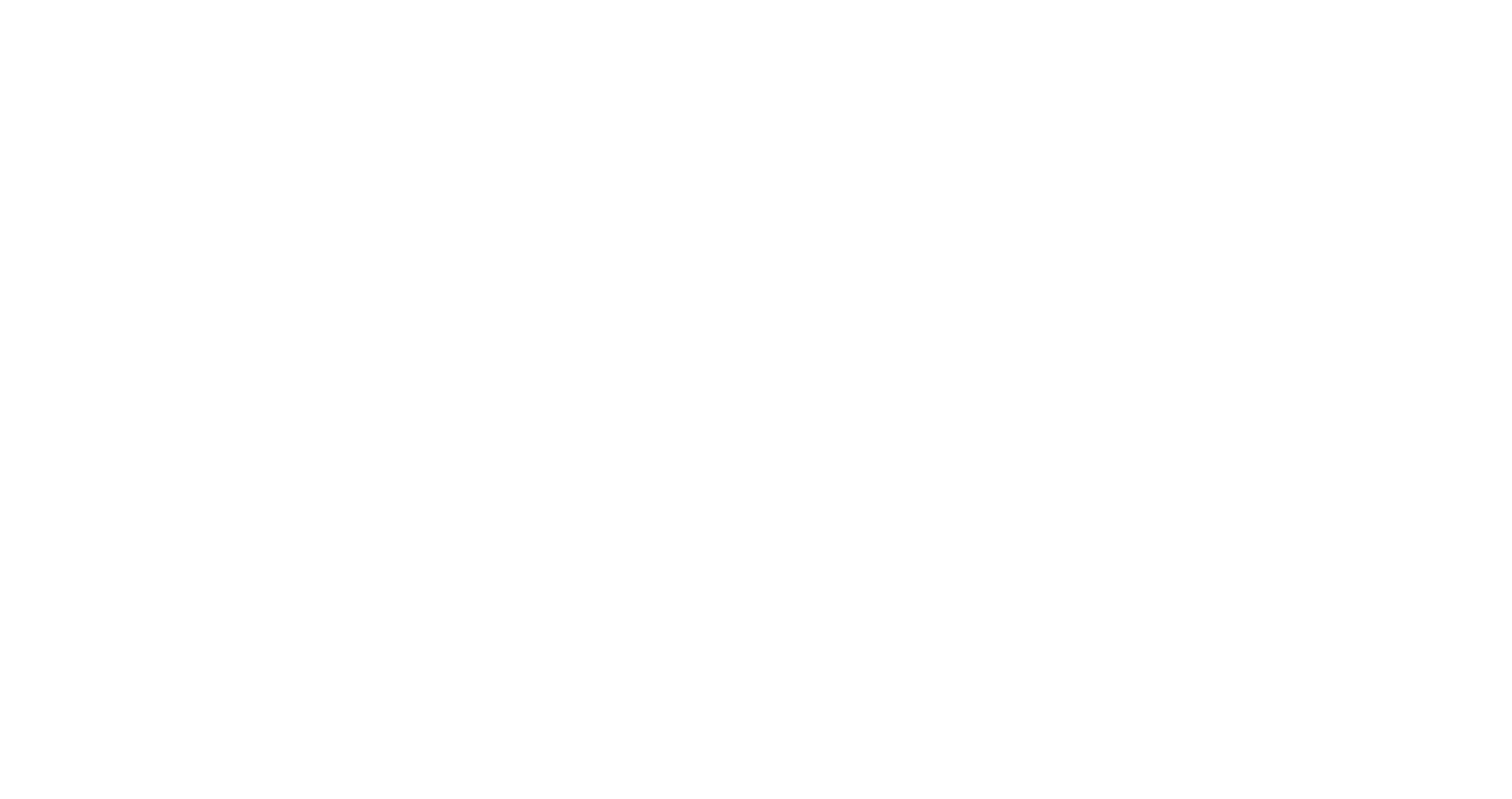
Кликните на соревнование, чтобы добавить участников:

Нажмите кнопку

Вы можете изменить имя стрелка, кликнув на текущее имя.
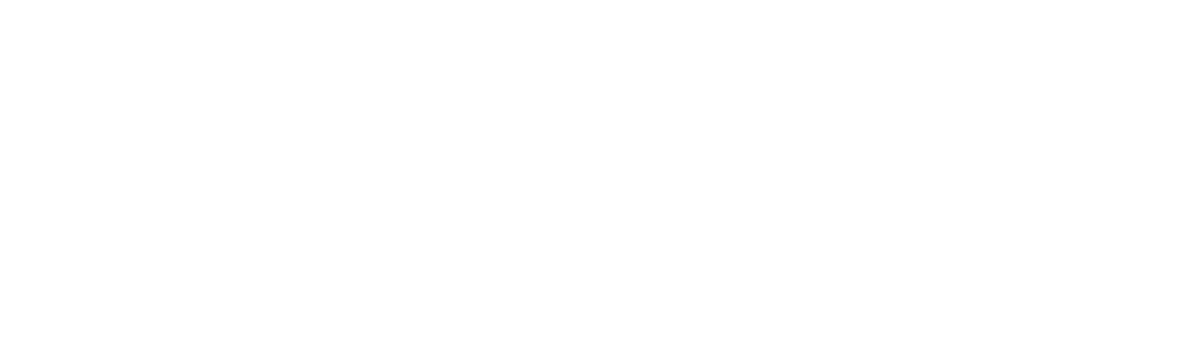
Нажав на кнопку

Вы начнете соревновательный режим упражнения, в котором стрелки по очереди будут проходить упражнение.
Когда соревнование запущено, то внизу справа значок соревнования будет отмечен зеленым цветом:
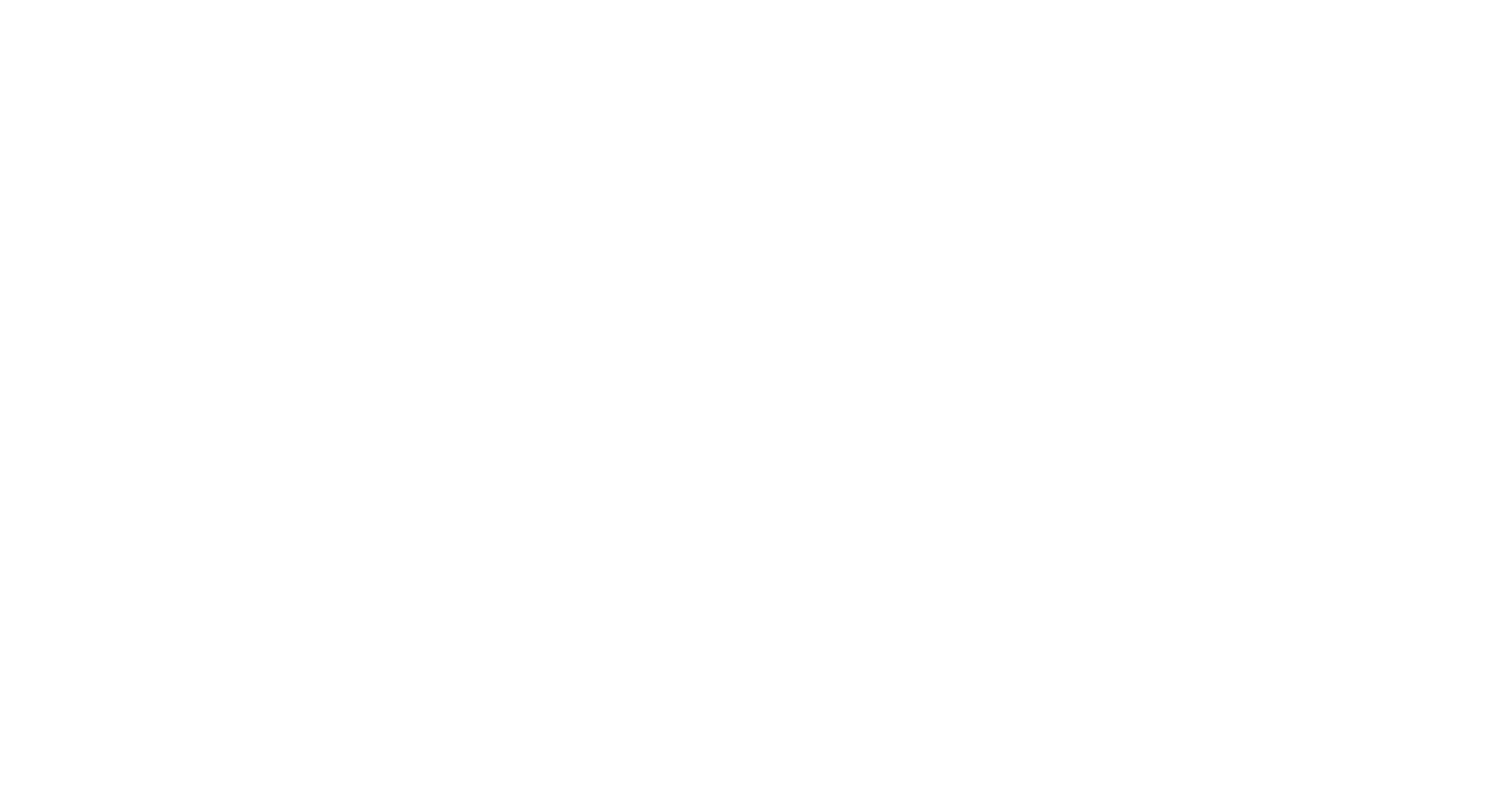
-
 Если соревнование приостановлено, значок будет серым
Если соревнование приостановлено, значок будет серым
Нажав на упражнение, стрелки по очереди будут назначены на это упражнение. Очередность обозначена справа, а текущий стрелок обозначен зеленым цветом:
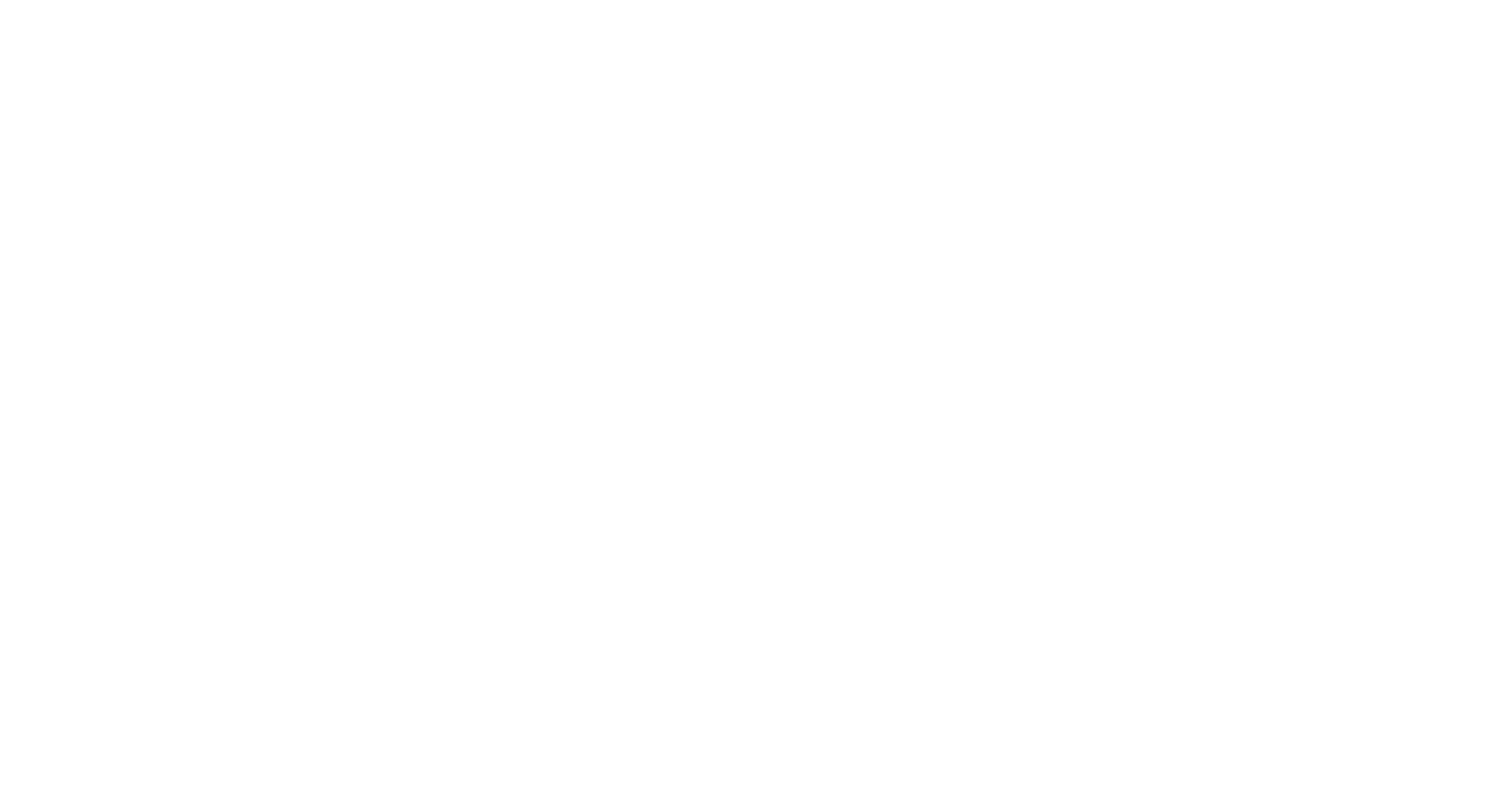
По завершении упражнения будут отображены результаты стрелков в процентом соотношении от наилучшего результата в упражнении:
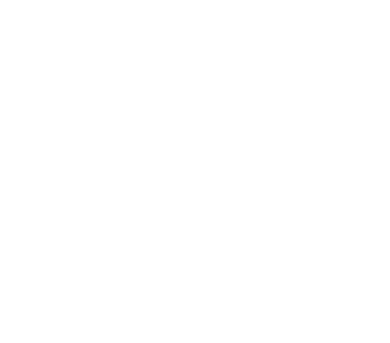
В соревновательном режиме вы можете поставить соревнование на паузу, чтобы дать стрелкам несколько тренировочных заходов для ознакомления с упражнением. Для паузы и свободного выполнения упражнений (без записи в основной результат соревнования), нажмите красную кнопку ПАУЗА:
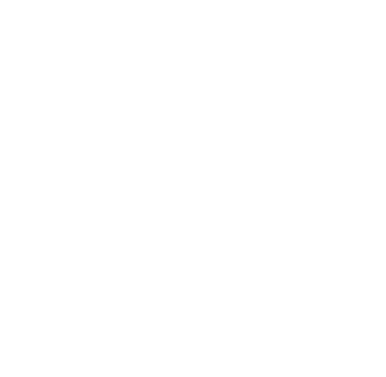
Для продолжения упражнения нажмите зеленую кнопку ПУСК:
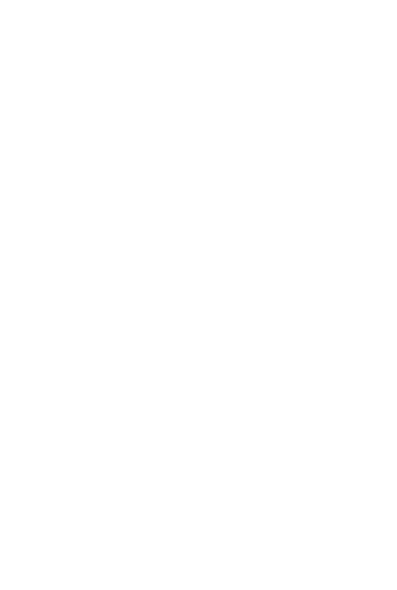
Если отменить упражнение и повторно перейти в меню соревнования, то мы можем увидеть подробную информацию по пройденным упражнениям, где справа можно выбрать конкретное упражнение, по которому можно увидеть подробную статистику по всем стрелкам, а слева отображается информация по этому упражнению:
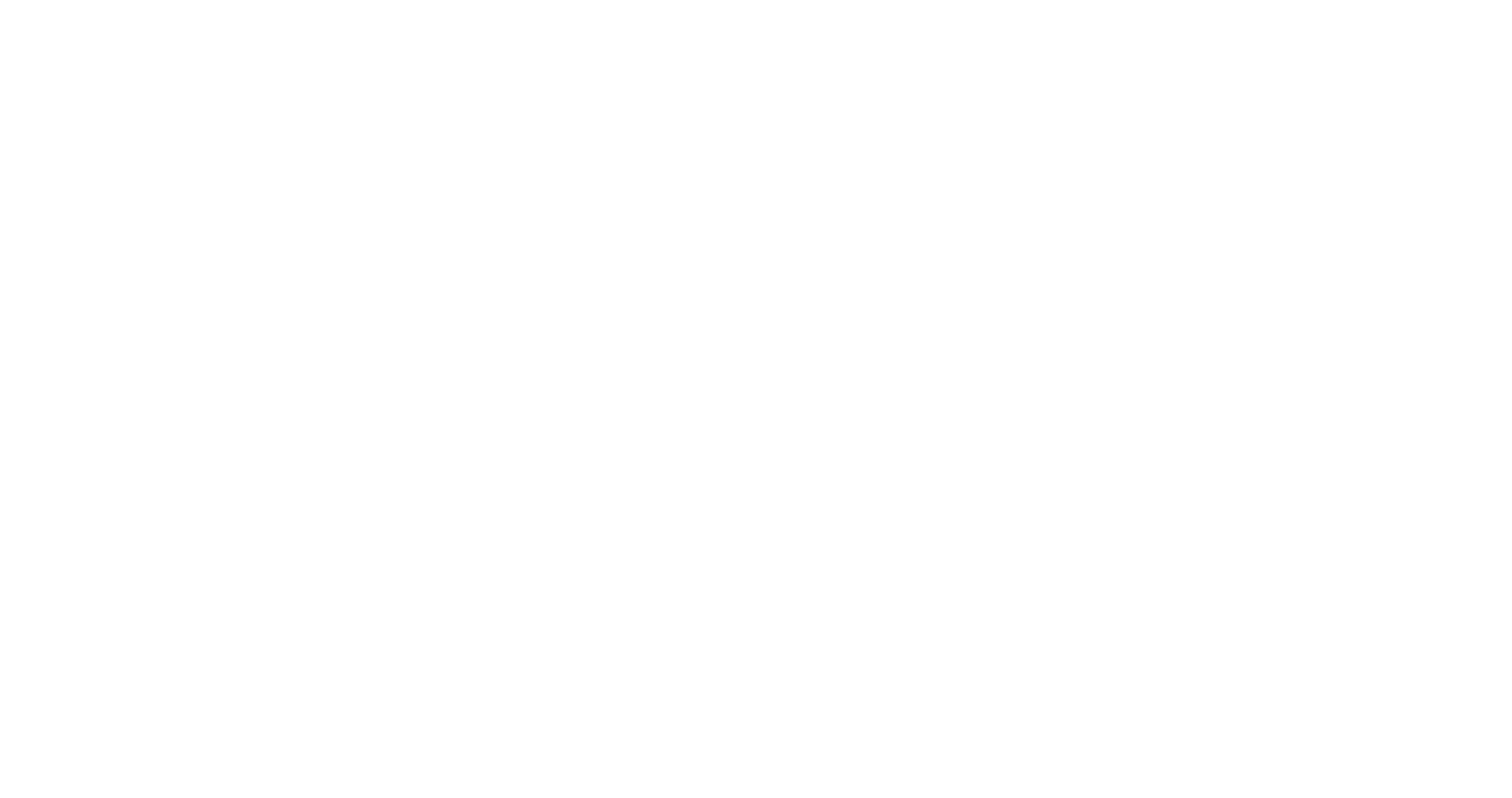
-
 Нажмите на значок, чтобы открыть дополнительное меню:
Нажмите на значок, чтобы открыть дополнительное меню:
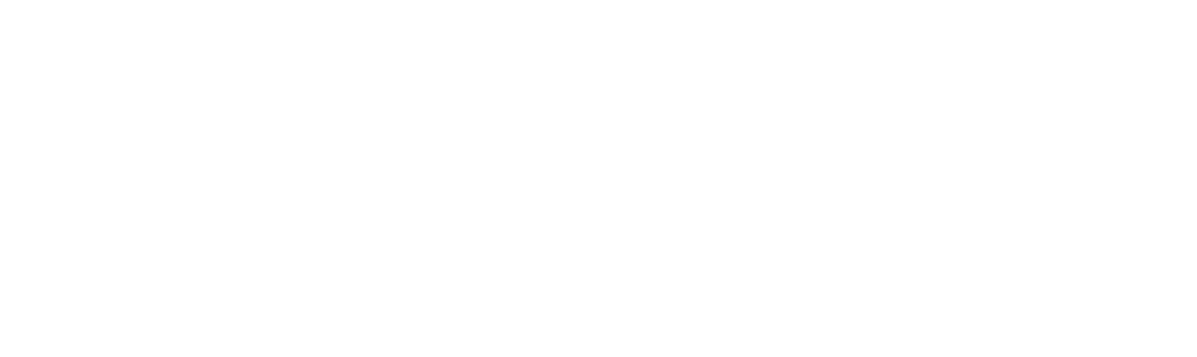
В следующем меню вы можете посмотреть подробную статистику выбранного стрелка в этом упражнении, а также сравнить результат с другим стрелком, либо удалить этот результат:
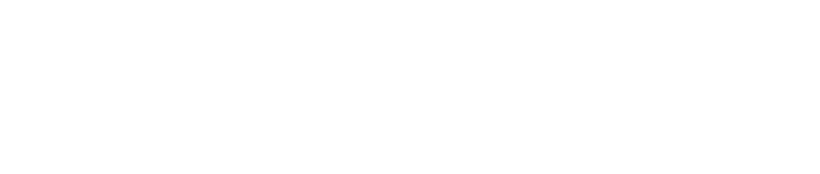
Нажав "Обзор" мы войдем в меню подробного результата:
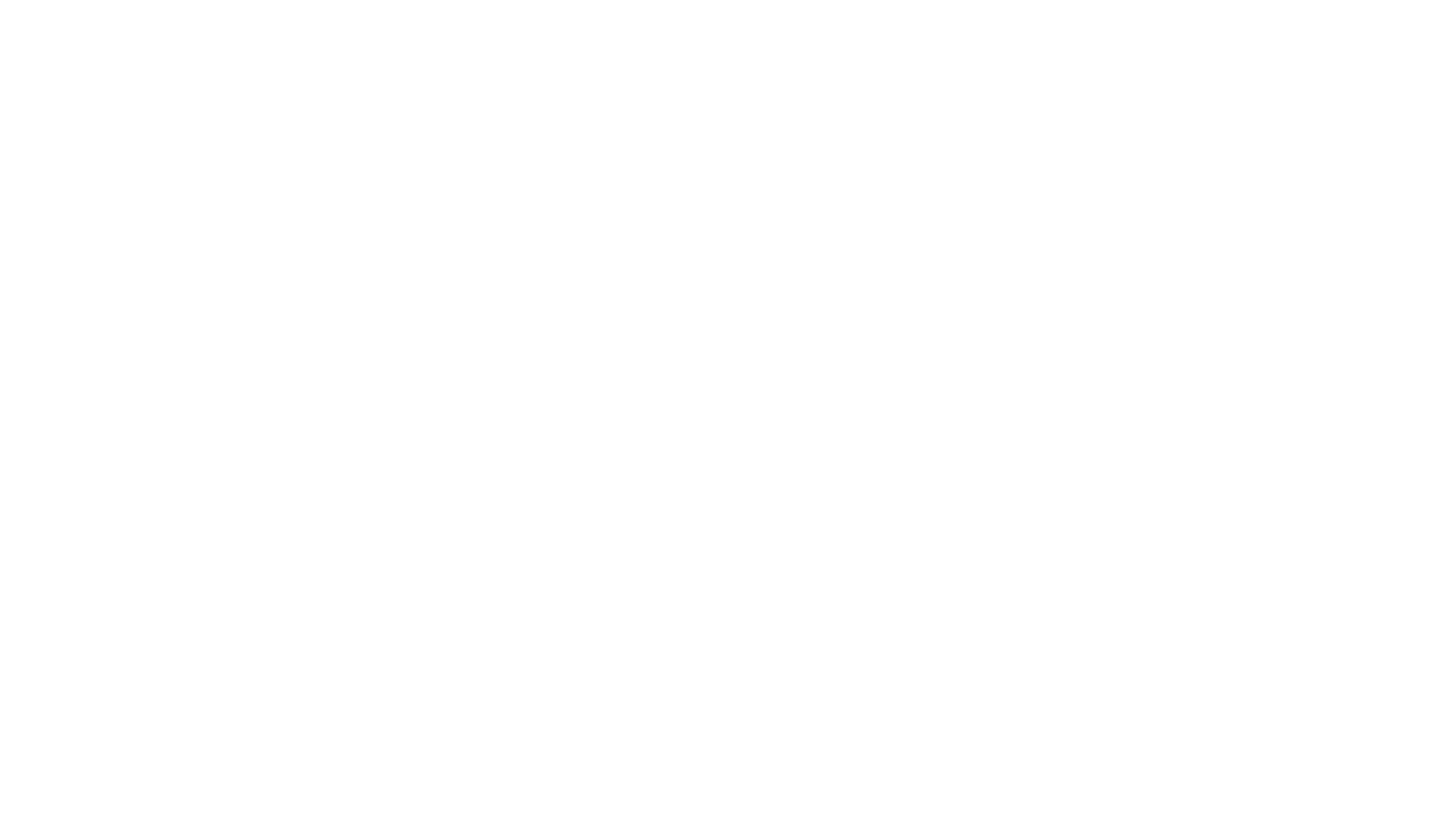
Перейдя в меню "Выстрелы", вы можете выбрать конкретную мишень по которой можно детально отобразить попадания по этой мишени:
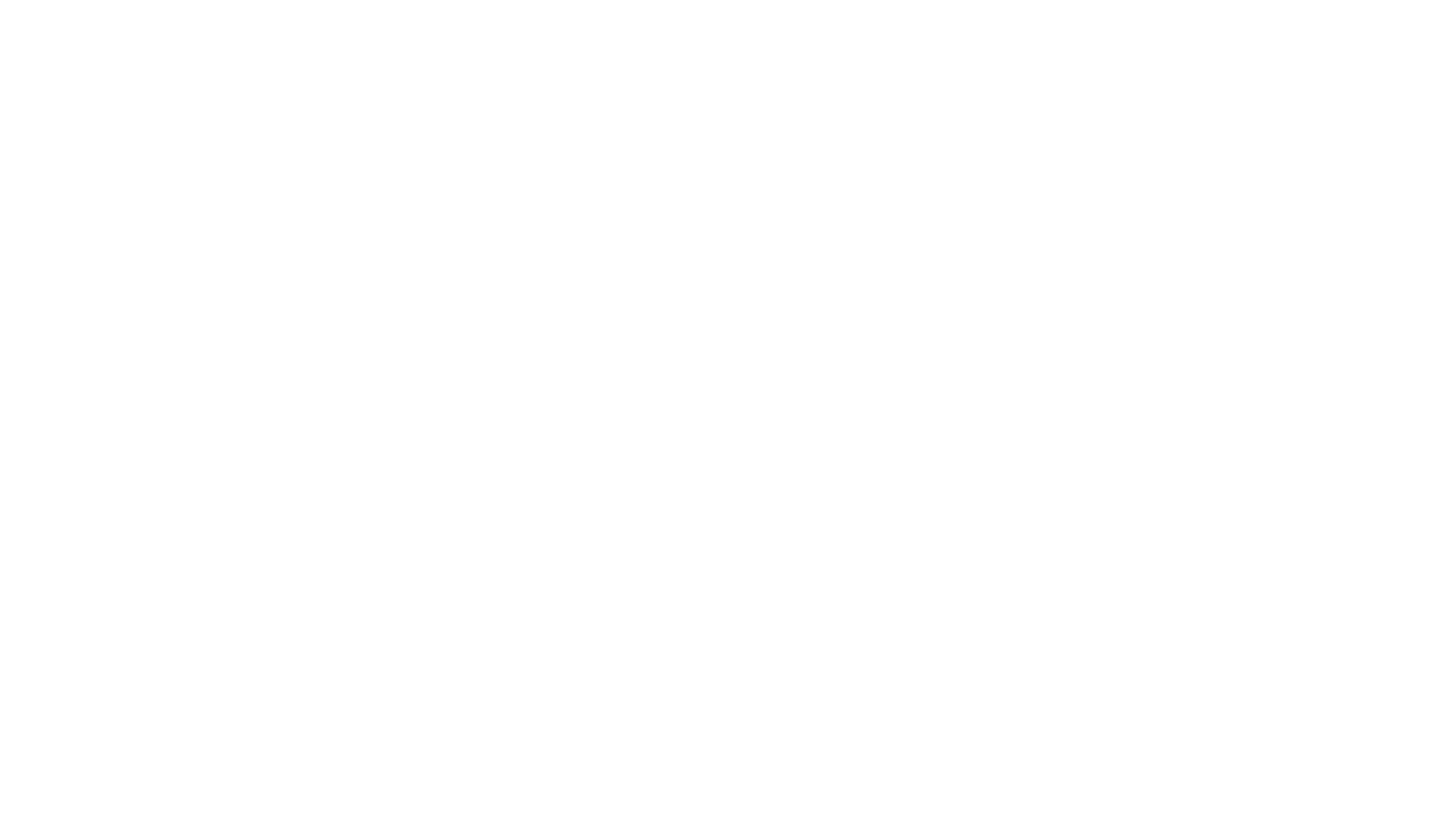
В меню "Реплей" можно посмотреть запись упражнения, где в режиме реального времени будут отображены попадания по мишеням:
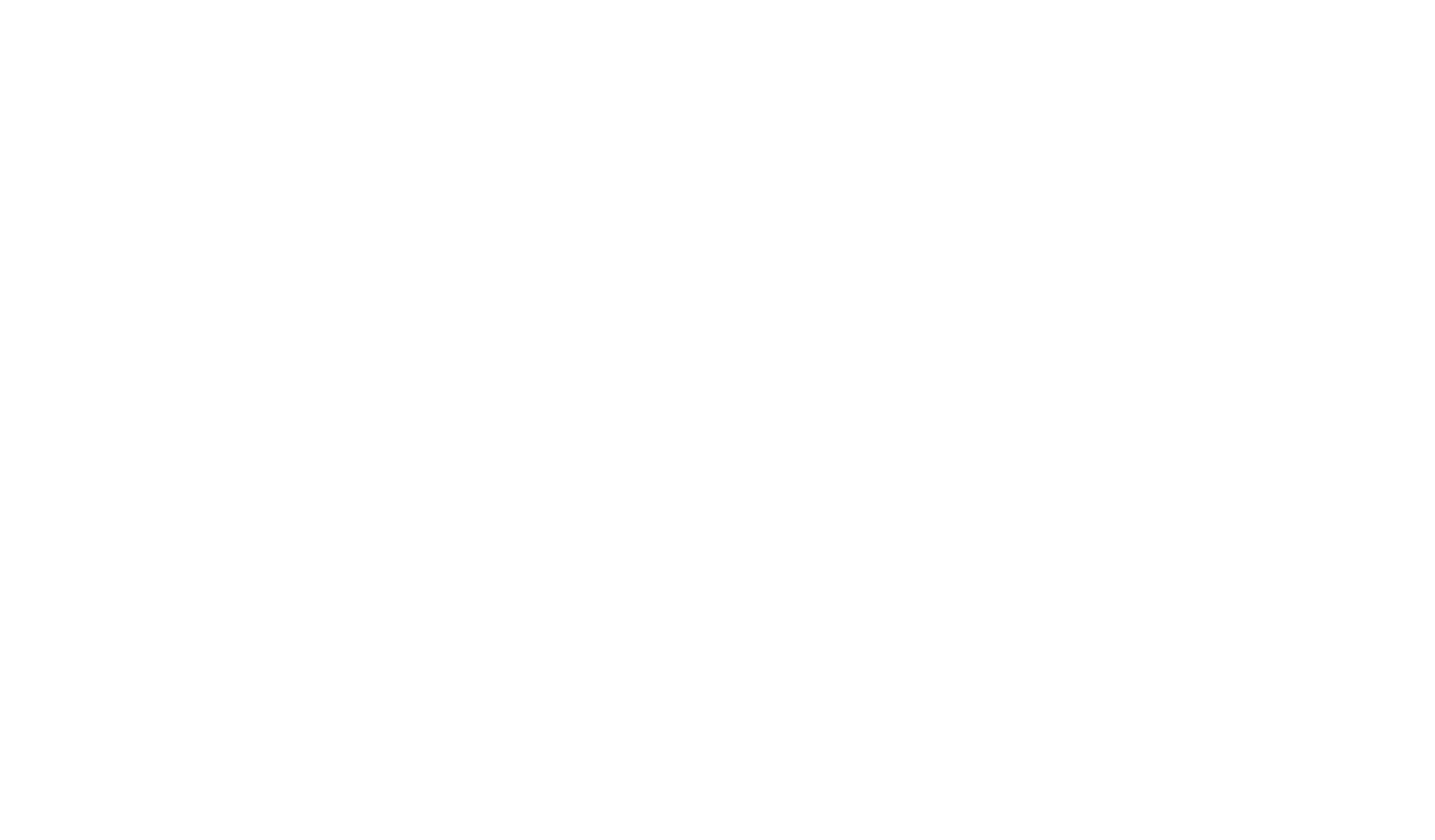
Скорость воспроизведения можно изменить, нажав на соответствующую кнопку внизу справа 1x:

ГЛОБАЛЬНЫЙ РЕЙТИНГ СТРЕЛКОВ
(PRO-ВЕРСИЯ)
PRO-версия позволяет вам участвовать в глобальном рейтинге стрелков, делиться упражнениями и загружать их от других стрелков. Для этого перейдите в меню профиля:
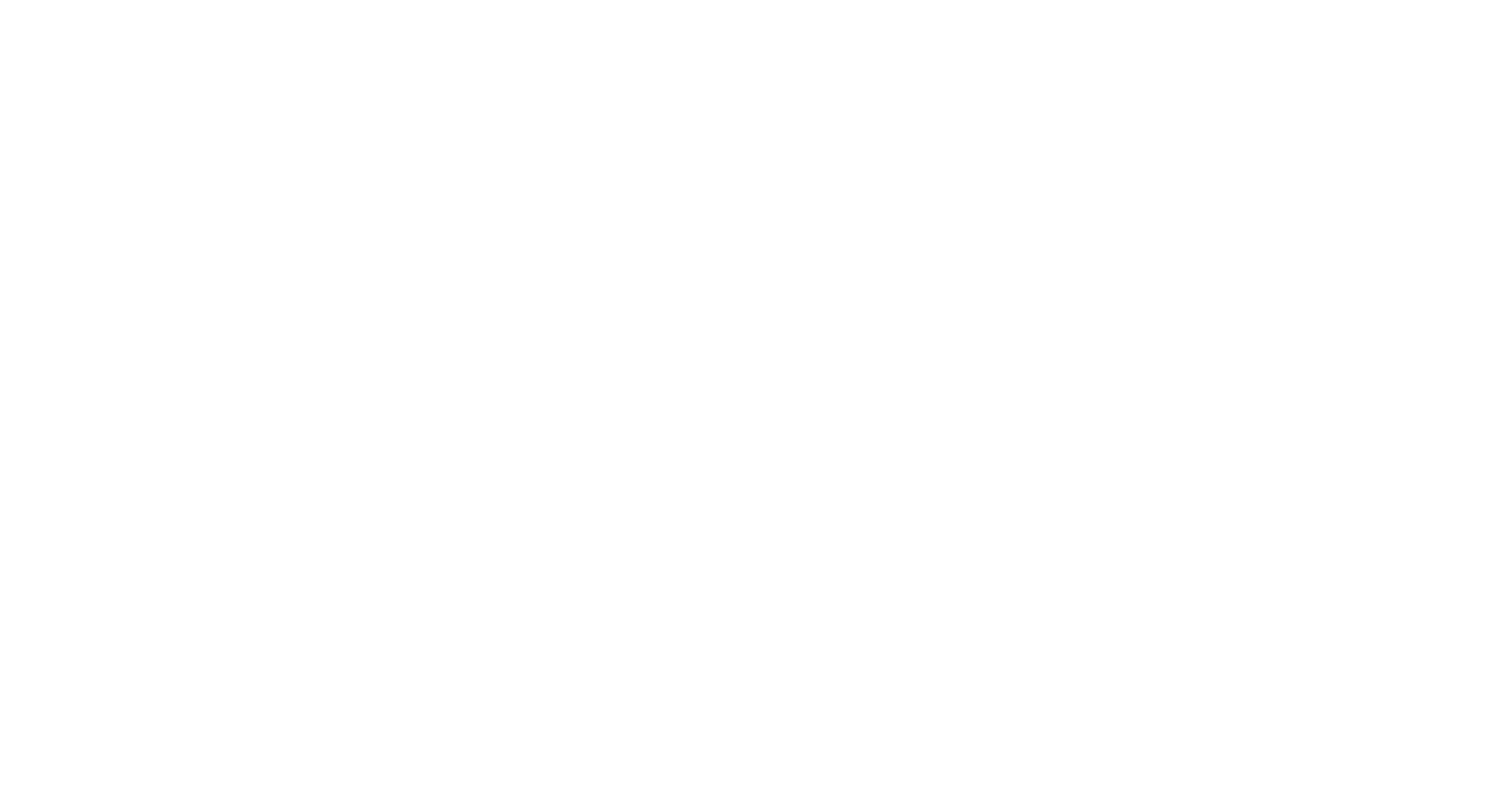
Зарегистрируйтесь, введя вашу электронную почту и получите пароль на электронную почту:

Введите данные в поле ниже:
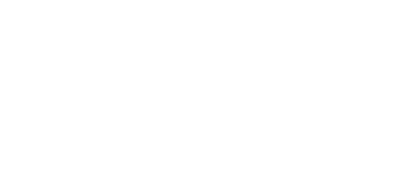
После входа вы попадете на страницу профиля, где можно ознакомиться с вашим рейтингом, добавить друзей
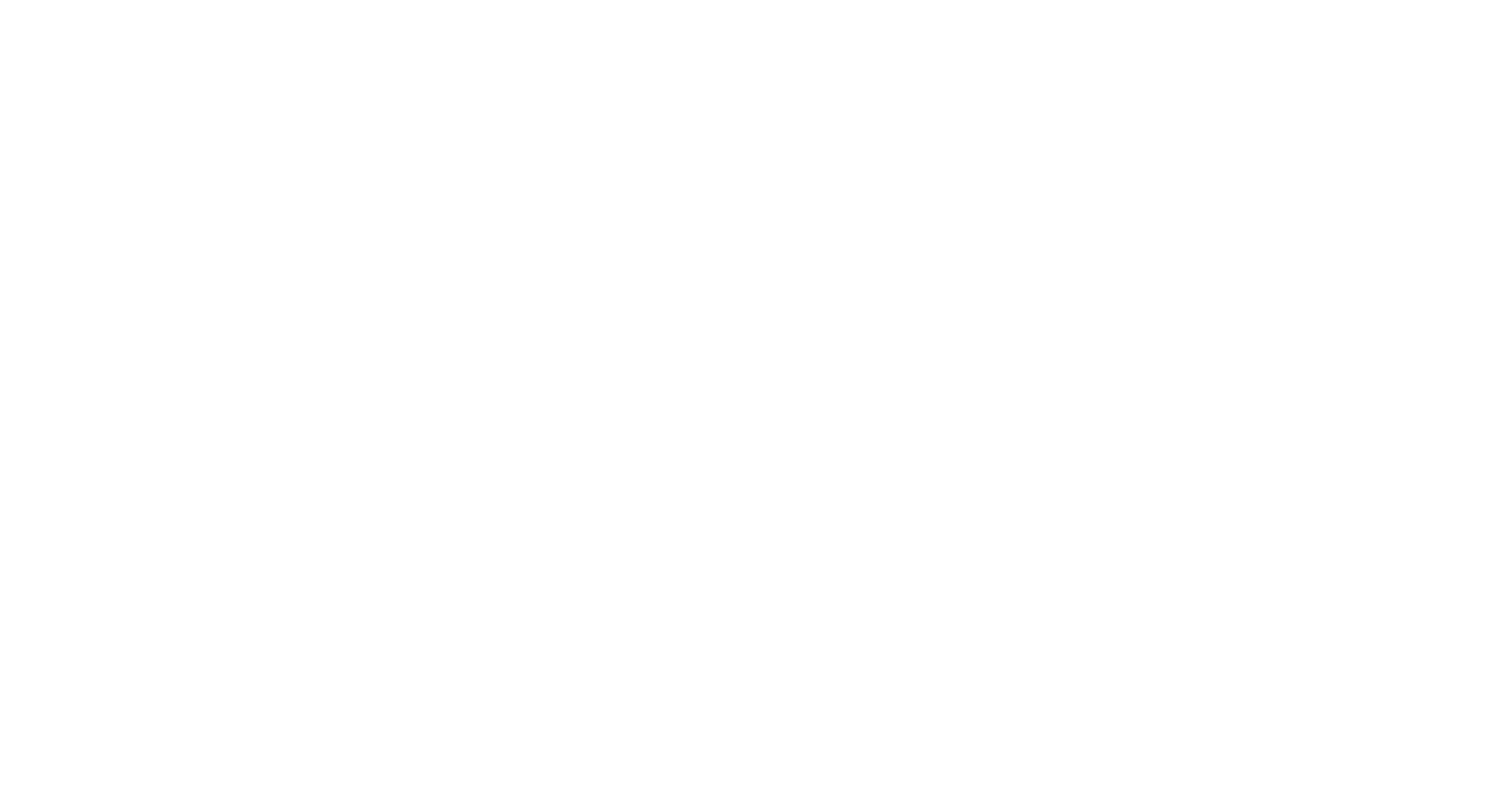
Вам нужна помощь нашего специалиста?
Воспользуйтесь нашим многофункциональным онлайн чатом,
который находится в правом нижнем углу экрана.
который находится в правом нижнем углу экрана.